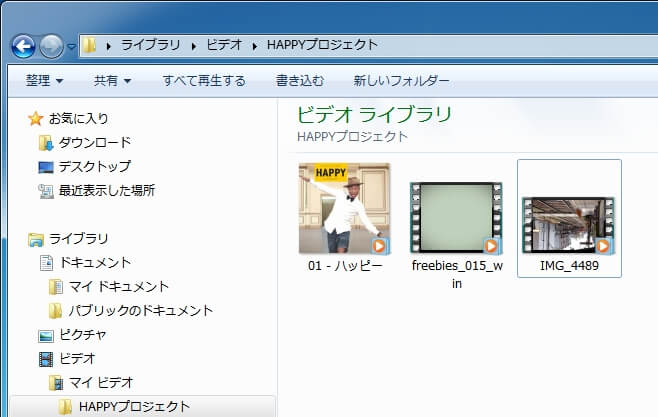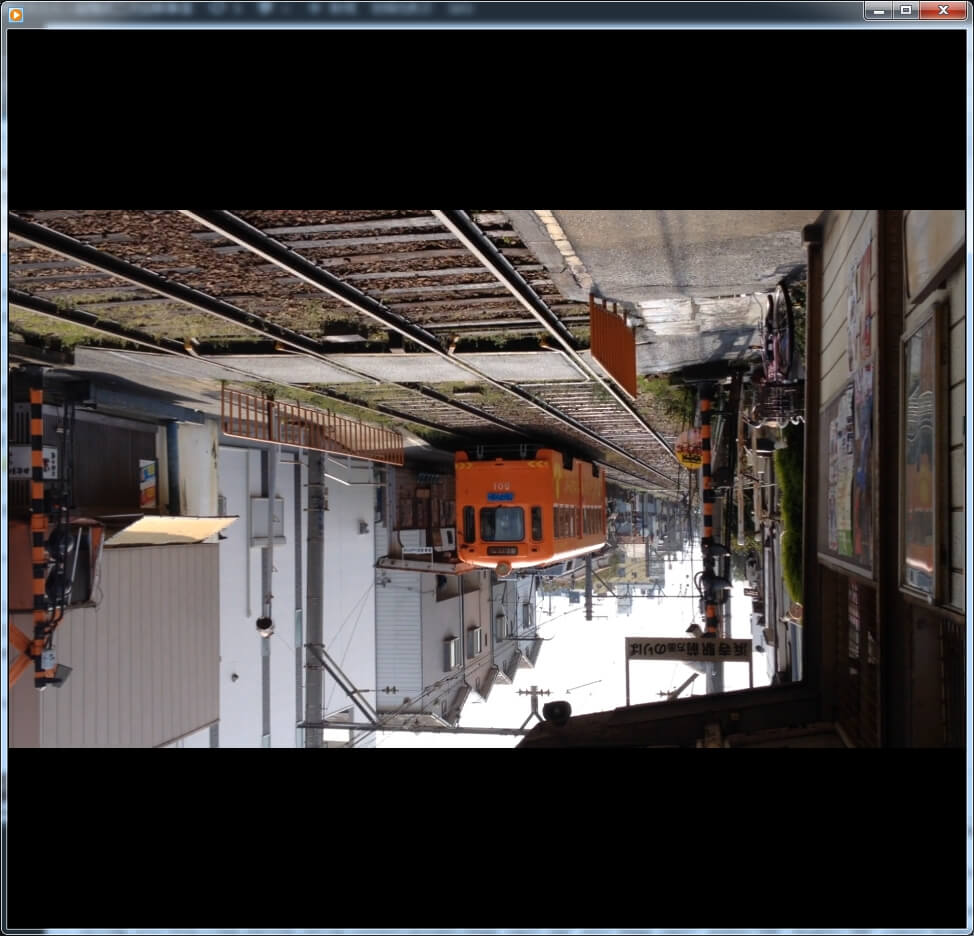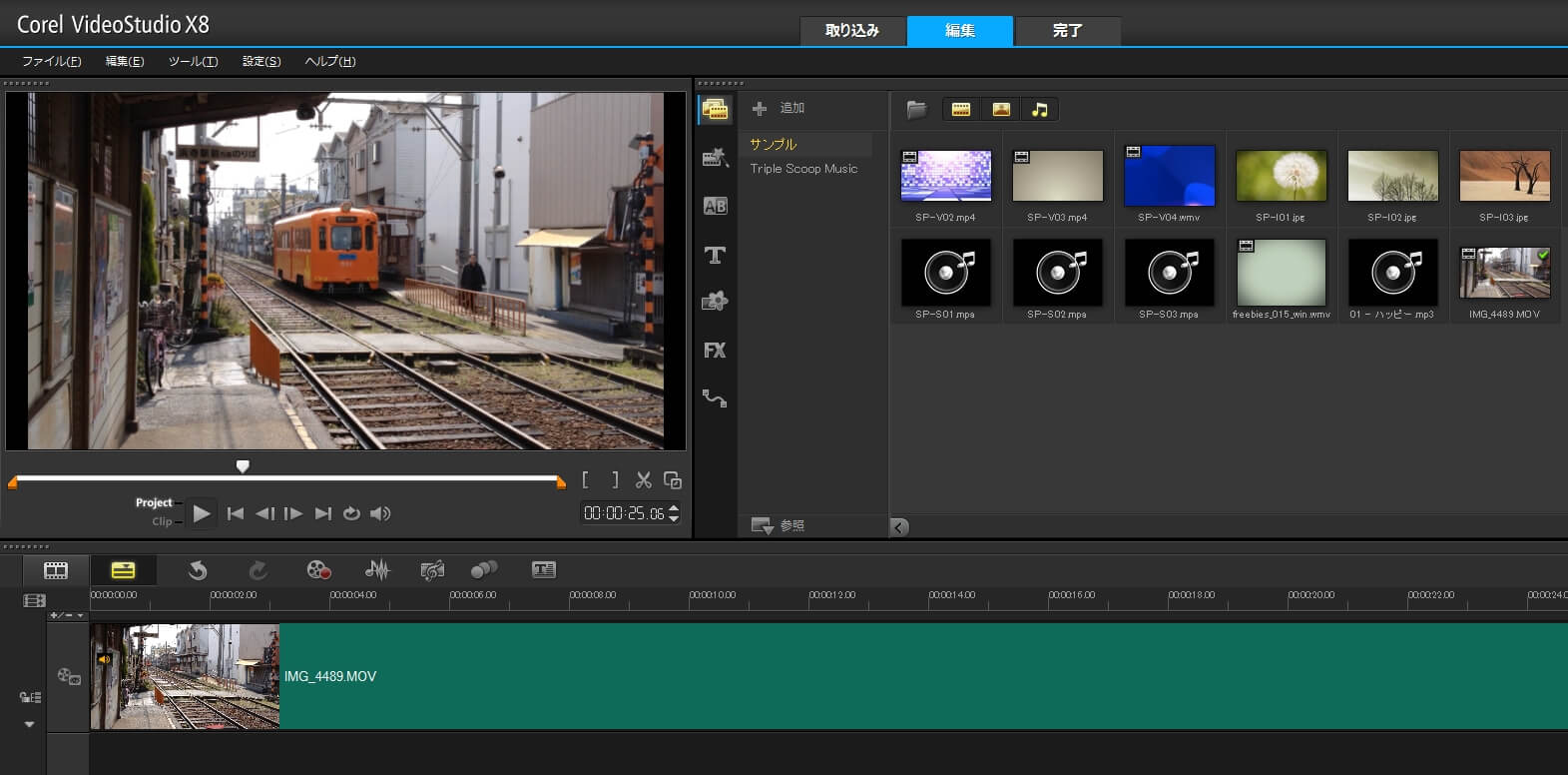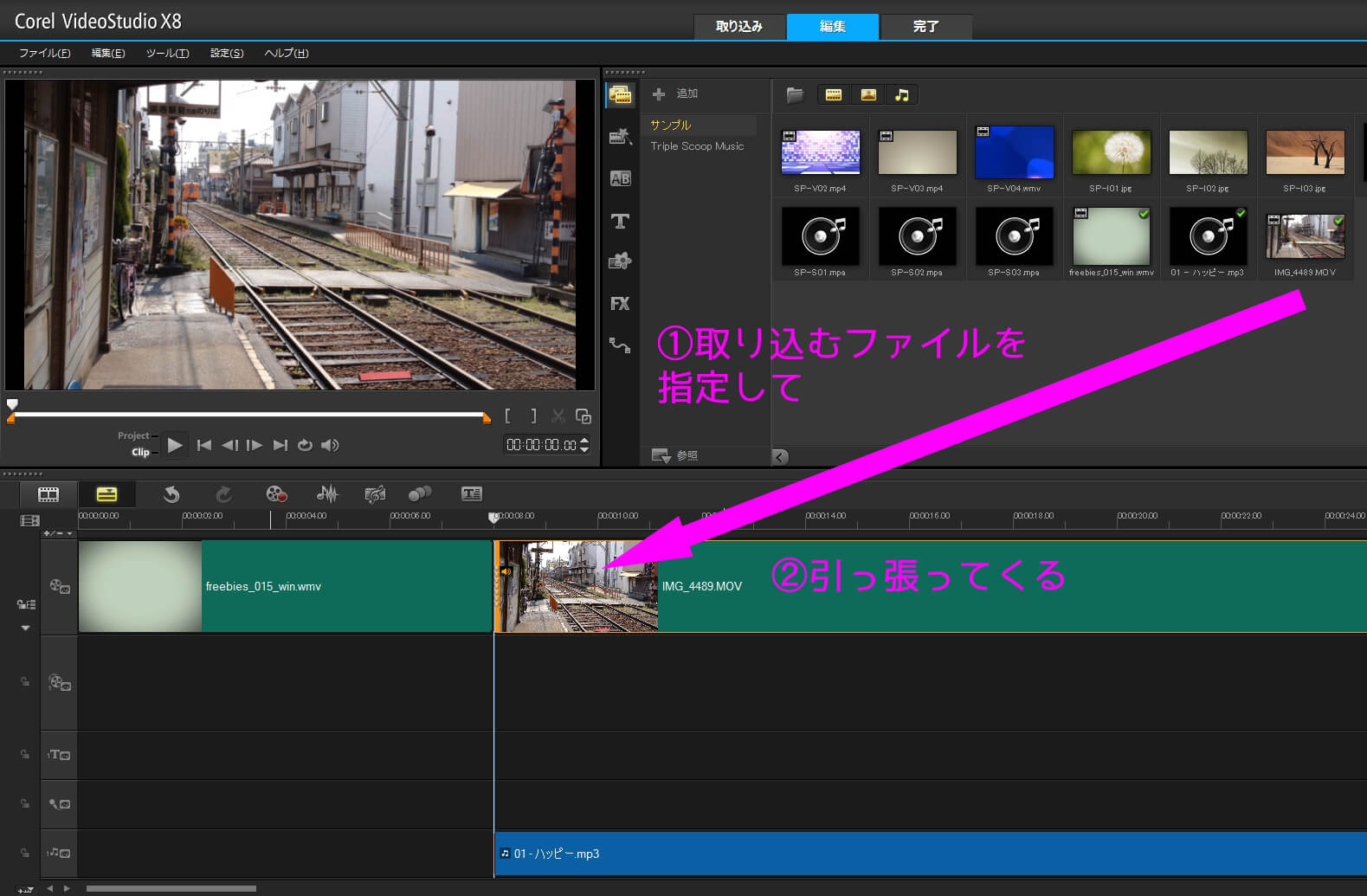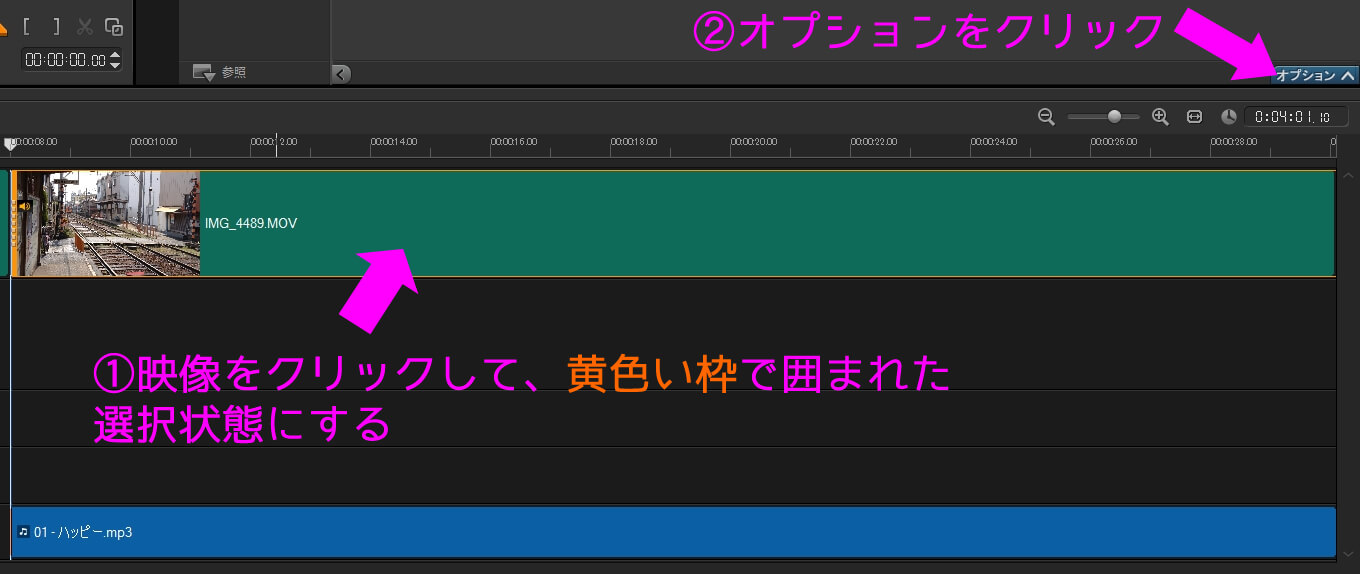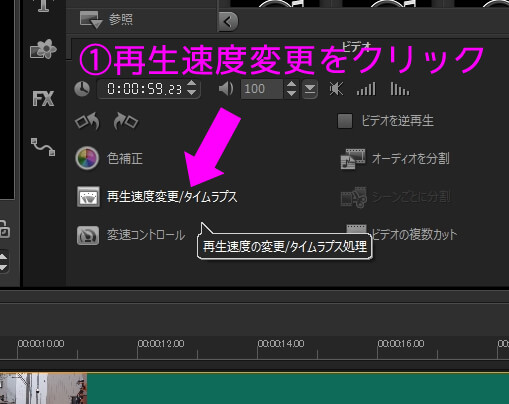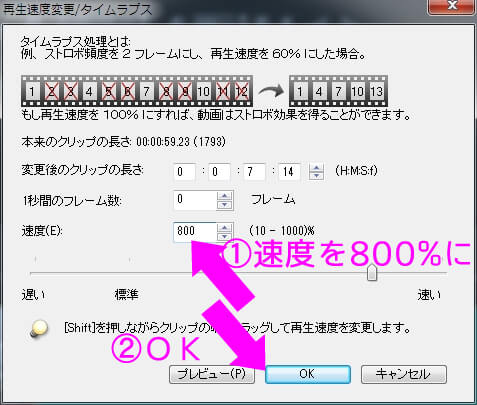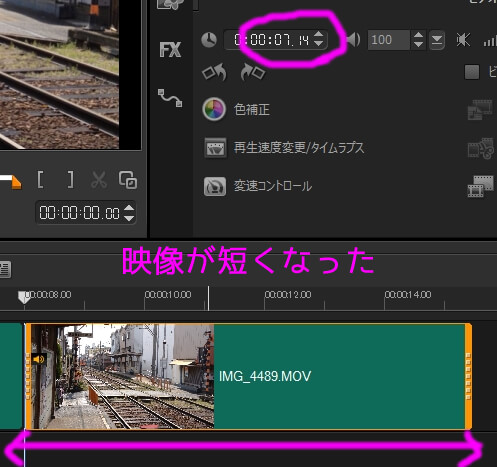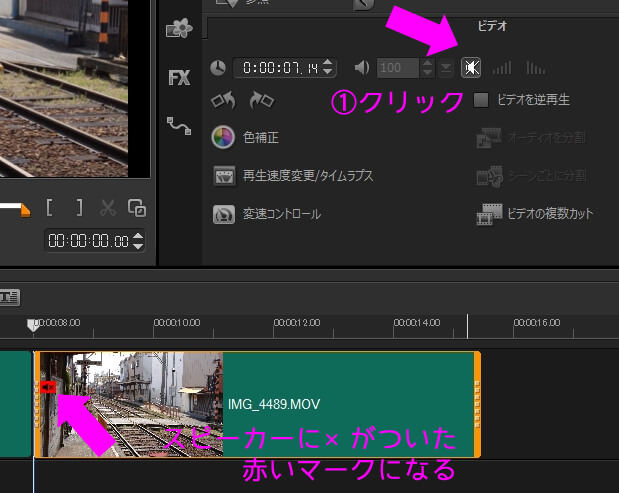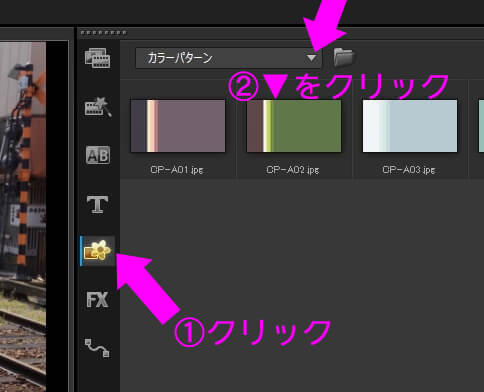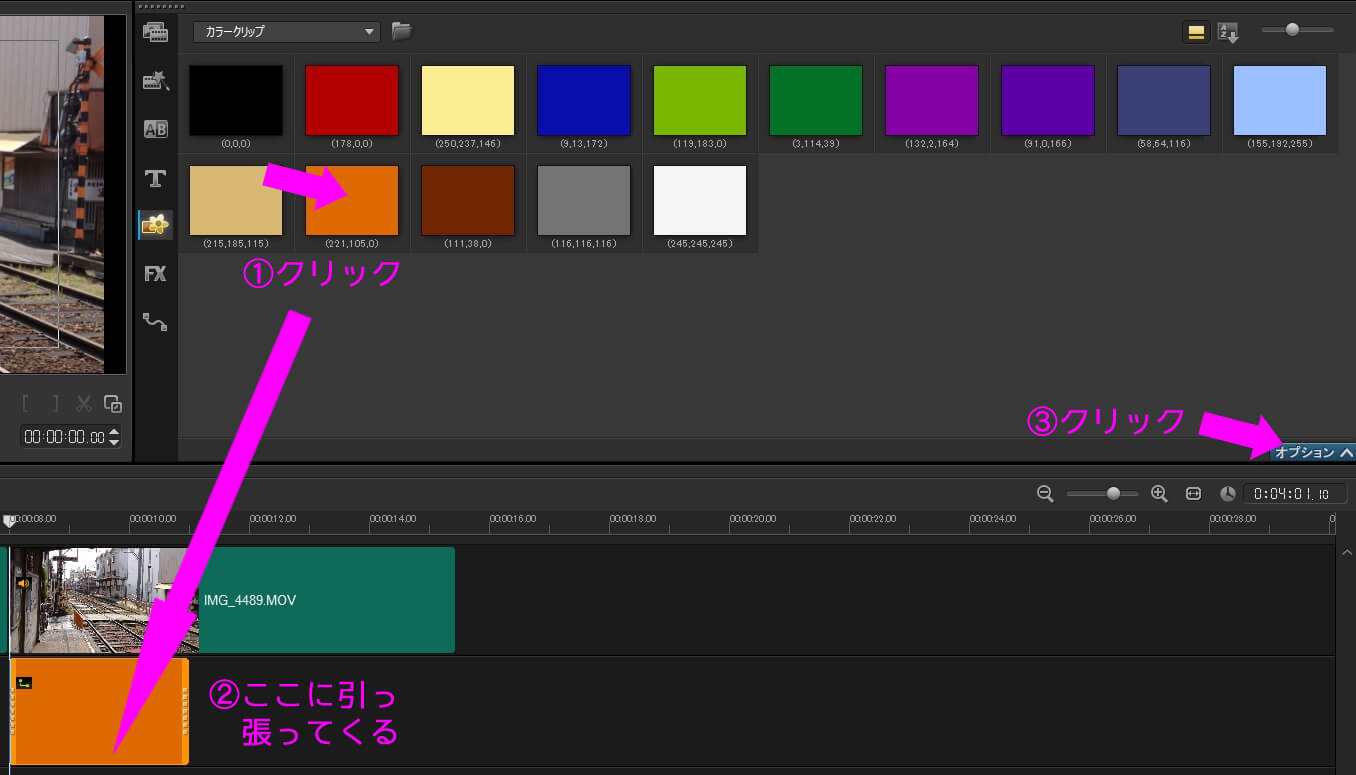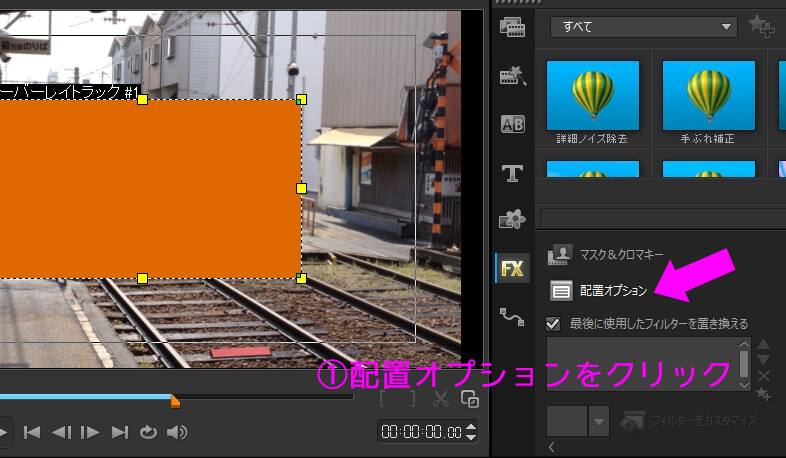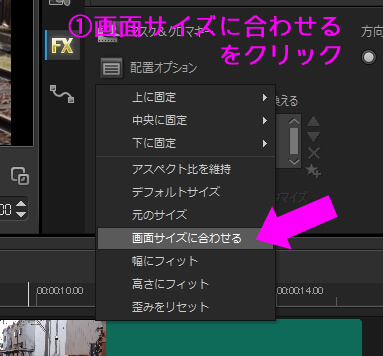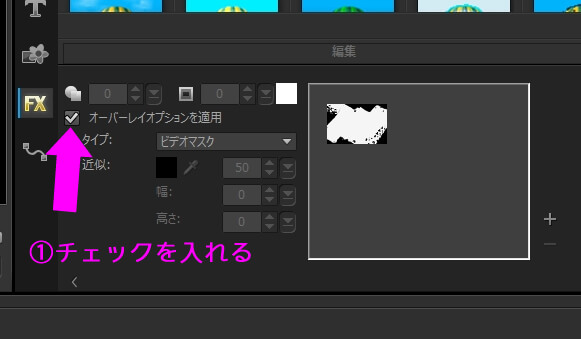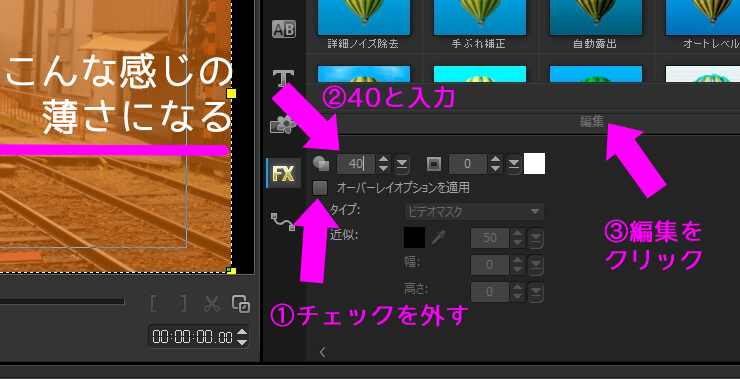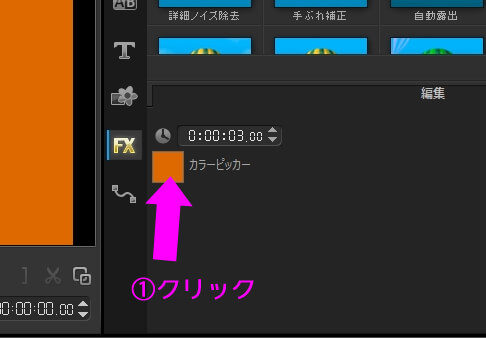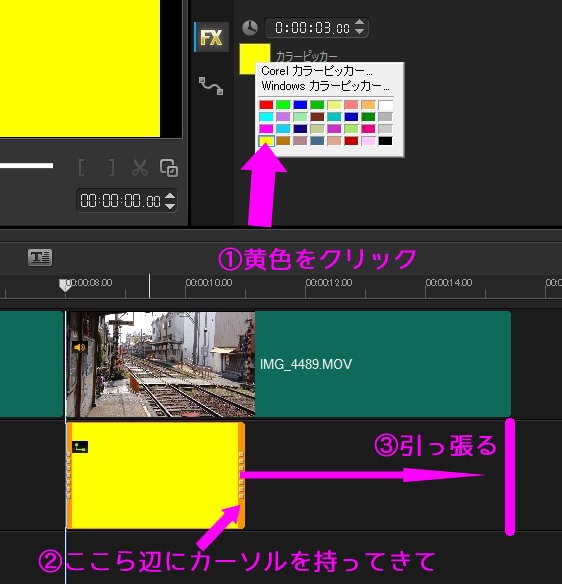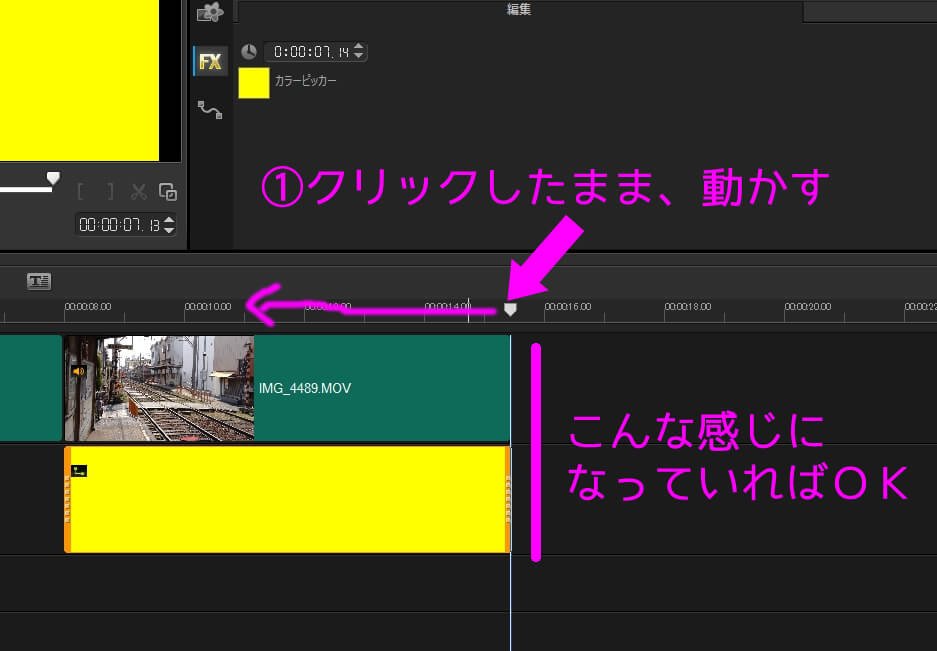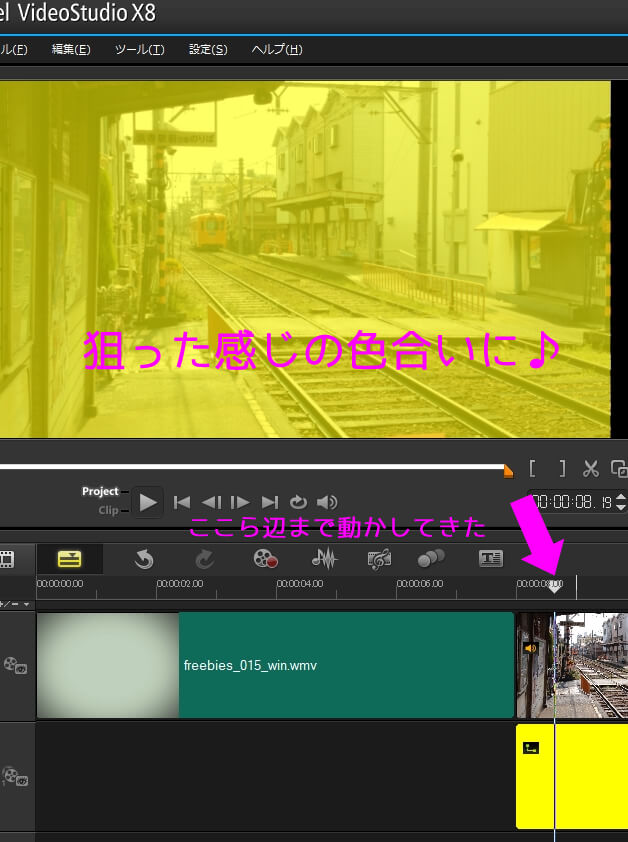映像を入れてみよう!
続いて映像を入れてみます。写真もビデオ映像も基本的な扱い方は同じなので、写真編集を予定している方は、ビデオと写真を置き換えて見ていきましょう。
まず、映像を手に入れます。ハッピープロジェクトを完成させるには30カットほどの映像が必要ですので、がんばって集めましょう。
スポンサーリンク
Contents
スマホで撮った動画をパソコンに取り込む
忘れる前にコレを。映像を集める際は、この依頼文を修正して作ってください。メールで送る場合も使えると思います。
いい映像を撮影するための具体的なアドバイスは↓コチラにまとめました。後でご確認あれ。
-

-
「ハッピープロジェクト」撮影の仕方
ハッピープロジェクトを撮影中の皆さまへ こんにちは。 突然、ワケのわからない撮影依頼をされて困り果てておられることと思います。 ここでは、そんな皆さまのために、具体的な撮影方法のアドバイスをします。 ...
それでは、ワタクシが愛用のiphone4Sで撮影してきた映像を試しに、入れてみましょう。
我ながらセンスのある昭和な映像であります。まずは、iphoneとパソコンをつなげて映像をパソコンに取り込みます。つなげるだけなので問題ないでしょう。
ここの詳しいやり方はいくらでもサイトがあるので割愛。写真とかを取り込んでいる人も多いと思うので大丈夫でしょう。
iphoneで撮ったビデオ、ひっくり返っている問題
取り込んだ映像をHAPPYプロジェクトフォルダに入れてみました。が、よく見ると映像がひっくり返っています。エライこっちゃ
このままウィンドウズメディアプレイヤーで再生すると・・・
見たまま、天地が逆転しております。しかし、ご心配なく、この映像をカウントダウン映像の要領でビデオスタジオの編集画面に放り込んでみました。すると・・・
取り込んだ時点で、自動でちゃんと映像をひっくり返してくれていました。というワケで、映像がひっくり返っていても心配無用ということがわかりました。
ちなみに、ユーチューブにアップした映像は、これをそのままちょっと短縮して動画ファイルを作ってアップロードしただけです。
動画ファイルを突っ込んでみる
さて、カウントダウン映像や音楽ファイルを選んだのと同じ要領で昭和な映像を指定してあげます。
指定した動画が、例によって最後の方に現れますので、そいつをカウントダウンの映像のすぐ後ろに引っ張ってきます。
これも、だいたいのところにファイルを引っ張ってくるとこのソフトは賢いので勝手に位置を合わせてくれます。
これでカンタンに映像が入りました♪とりあえずどうなったか、再生してみましょう。再生の仕方は前のページでやったので省略しま~す。
再生してみるとなんだか違和感があります。たぶん。何か物足りないような…。ということで、お手本の映像を見返してみましょう!
お手本を見てみると、なんだか最初に黄色い画面のバックに早回しの映像が流れています。ふむ、これをやってみましょう。
動画の再生速度を速くする
まずは、再生速度を変更したい動画をクリック!。すると、黄色い枠に囲まれてこの動画が選択された状態になります。
続いて、すぐ右上にあるオプションをクリック!
オプション画面が現れるので、再生速度変更/タイムラプスをクリック!
詳細設定画面が現れます。速度はスライダーを動かしても変更できますが、面倒なので速度欄に、800と入力。そいでOKっと。
すると、再生速度が速くなった分、映像の長さが短くなりました。1分近くあった映像が7秒になっています。
動画の音声を消す
ここで、動画の音声も消しておきましょう。この動画の音声は、速度を超高速にしたので、もう聴き取ることのできない雑音になってしまっています。表示時間のすぐ横にスピーカーのマークがありますので、そいつをクリック!
すると、スピーカーに×がついて、ミュート状態になりました。ミュートになった動画は、トラック上で赤いマークがつきます。
動画の上にカラークリップを乗せてオシャレ感を演出
続いて、お手本通り映像を黄色くしてみましょう。
お花のマークをクリック。ここは、写真のフレームみたいなのを入れるサンプルがたくさん置いてある場所です。
続いて、カラーパターンの横にある▼をクリックして、カラークリップを選択。
カラークリップを選択すると、サンプルの色が出てきます。黄色がないので適当にオレンジ色を選択。オーバーレイトラックに引っ張ってきます。
できたら、右隅にあるオプションボタンをクリック。
そのままだと、オレンジの色が小さいので、配置オプションをクリック。
カラークリップを配置する方法が出てくるので、今回は画面サイズに合わせるをクリック。これで全画面に色が乗りました。
カラークリップをちょっと透明にする
このままでは、ただのオレンジなので色を透過させます。
先ほど変更した配置オプションの上に、マスク&クロマキーという意味不明なところをクリック。
とりあえず、オーバーレイオプションを適用にチェックを入れてください。※重要。
続いて、入れたチェックをまた外してください。すると、すぐ上の透過度を入力する欄が入力できるので、”40”と入力。これは透過度40%という意味です。できたら、そのすぐ右上の”編集”というところをクリック。
※現在、体験版のバグで、一度オーバーレイオプションを適用にチェックを入れないと、透過度が変更できなくなっています。ワタクシが何度も実験して確認しました。ヒマな方はコレール(このソフトを作った会社)に報告してあげましょう。
続いて、オレンジ色を黄色に変更するためカラーピッカーをクリック。
黄色があるので、黄色をクリックしてください。続いて、黄色が表示される長さを変更するため、下のほうに目をやります。
カラークリップは最初に入れた状態で3秒間に設定されていますので、右端の方にマウスカーソルを近づけると、おなじみの伸ばせそうな矢印マークが出てくるので、そいつをクリックしたまま、ビデオトラックに入れた映像と同じ長さまで引っ張ってあげます。
これでたぶん、いい具合になっていると思うので、時間軸の棒(ジョグスライダー)を動かして、映り具合を確認します。
ジョグスライダーを動かすと、停止状態で映像が確認できるので色合いを見てみましょう。こんなもんでええのではないでしょうか?
ここまでできた映像↓※音楽は大人の事情で消しています。
以上、映像を入れるところまで駆け足でやってきました。ここまでやってまだ何か足りないことに気づいたと思います。そうです次は文字を入れてみましょう。
うまくいきましたか?
とりあえず、サンプルの映像なんかを入れてみてちゃんと写っていればOKです。あとは同じ手順を繰り返すだけですので♪
いろいろ自分でアレンジとかもしたくなると思いますが、まずは、最後まで一通りやってみましょう。大丈夫です。ワタクシは二次会幹事道師範ですので、ヘタな作品をみなさんに作らせたりしません!
ここまででわかんないこととかがあれば、掲示板に書き込むなり、直接メールしてくれればお答えします。
大丈夫です。掲示板はいやらしいカキコがよくありますがただの嫌がらせです。すぐに消しますので気にしないでください。。
info@kanjido.net
ワタクシのメアド(@が大文字になっていますので小文字に変えて送ってください)
ツイッター:@2jikai_san
フォローしてもらえると喜んで回答が早くなります。
ということで、疲れたので今日はここまで。次のページでは文字を入れていきます。
お気づきかと思いますが、ビデオ編集に必要な技を順にやっています。全部終われば、ハッピープロジェクトに限らず、どんな作品でも挑戦できるようになります。
何度も言います。ワタクシはあなたの味方です。
ここまでで挫折しそうなあなたへ
これから最後までついていけそうにない方のために、すべての編集が終わったテンプレファイルを用意しています。
やってみてよくわからなくても、テンプレファイルでカンタンに完成させることもできますので、とにかく最後まで読んでみましょう。
すでに、挫折したという方は↓コチラへ。
-
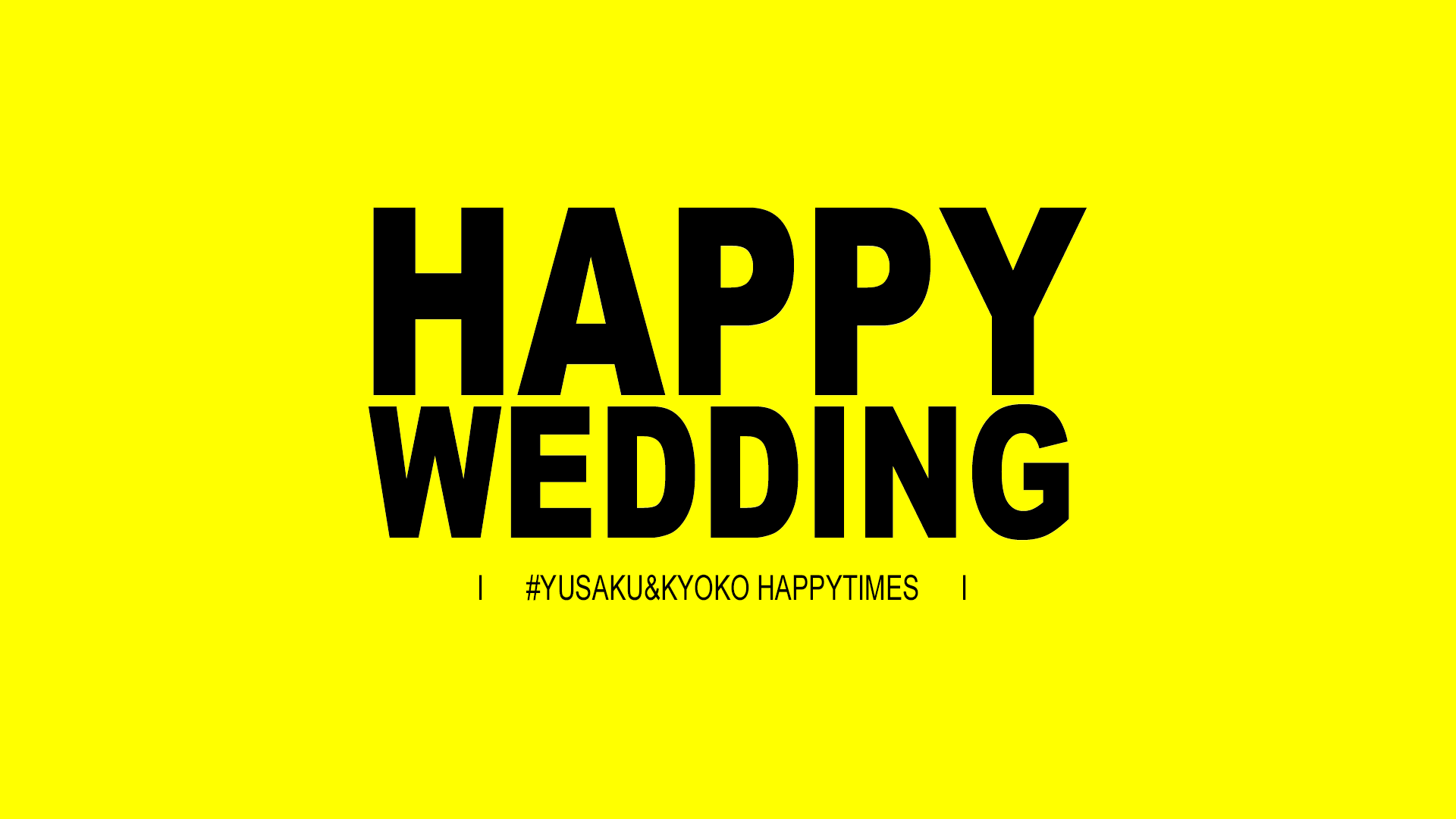
-
ビデオスタジオのテンプレートファイルを使って、ハッピープロジェクトの編集をする
途中で挫折しないための、最後の砦 ハッピープロジェクトを編集中のみなさま、こんにちは。 ここでは、ワタクシが徹夜して作ったビデオスタジオのテンプレートファイルを使って、カンタンに編集を済ませてしまえる ...
このソフトを使っています
POINT