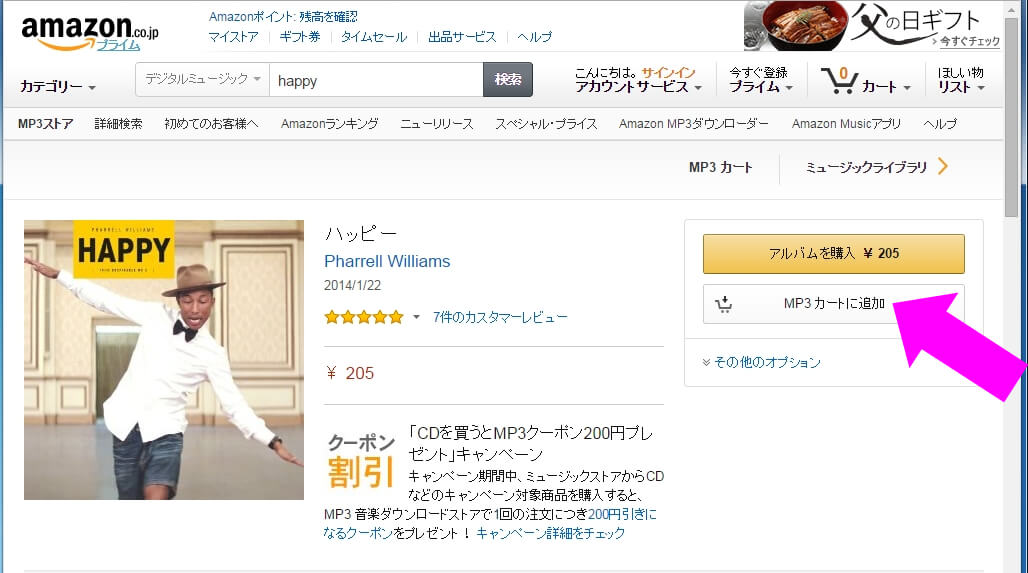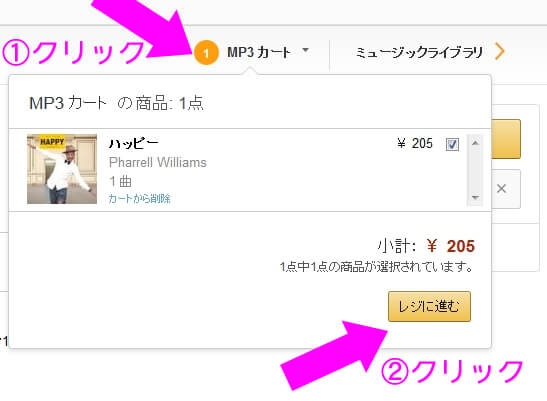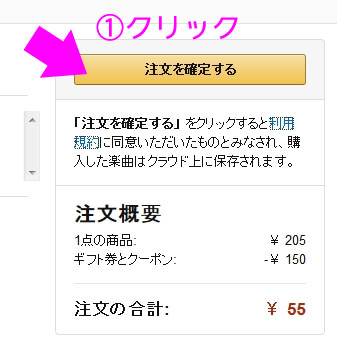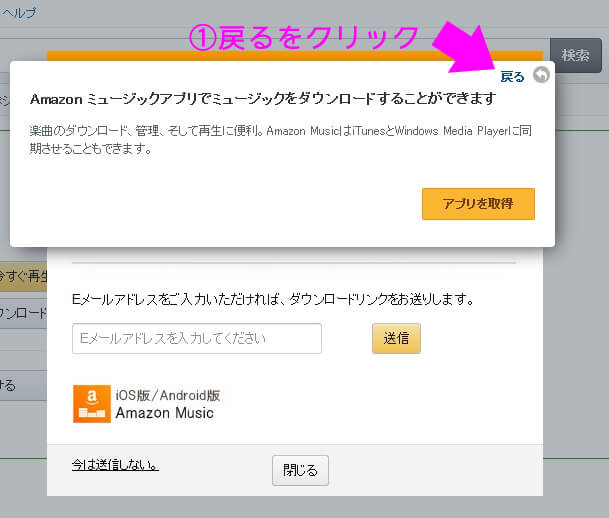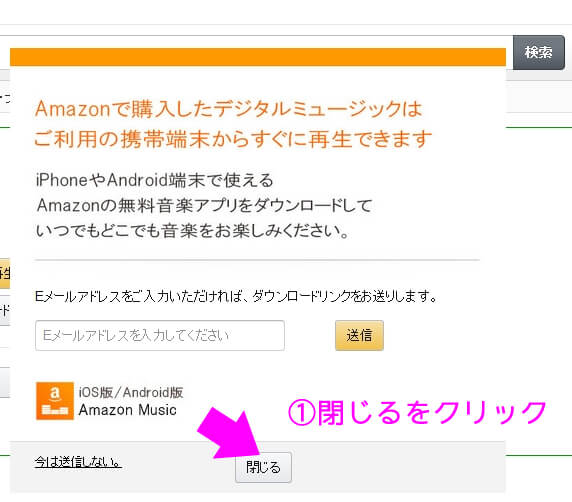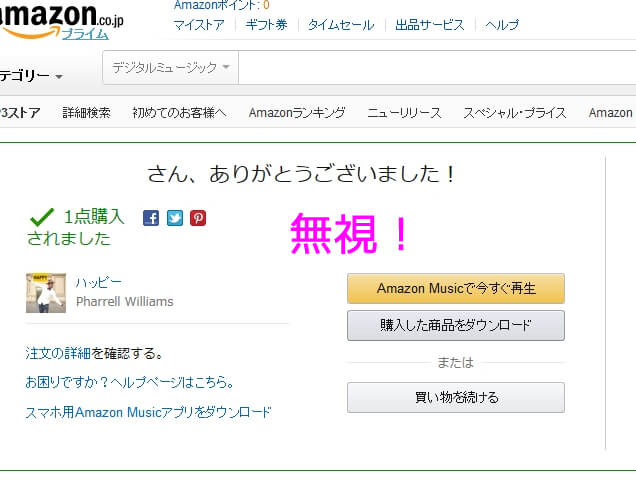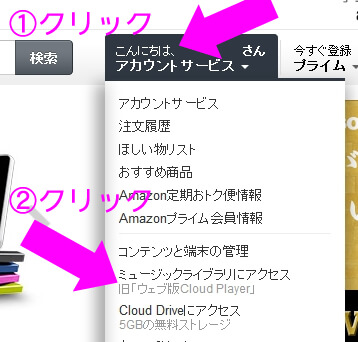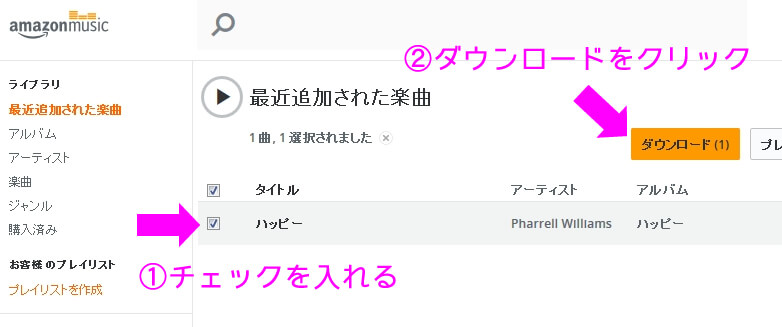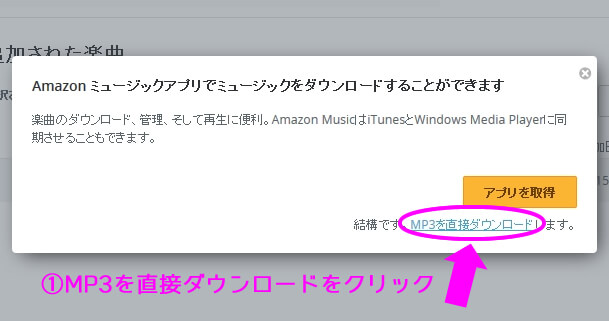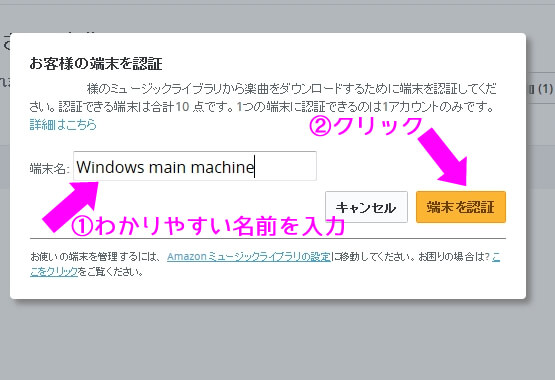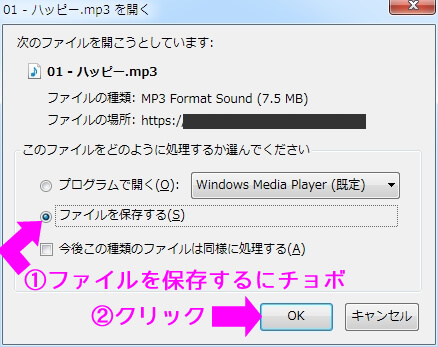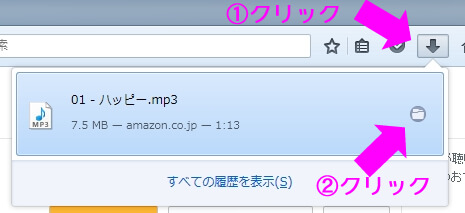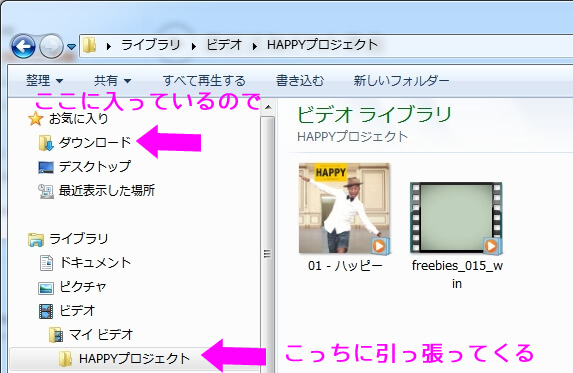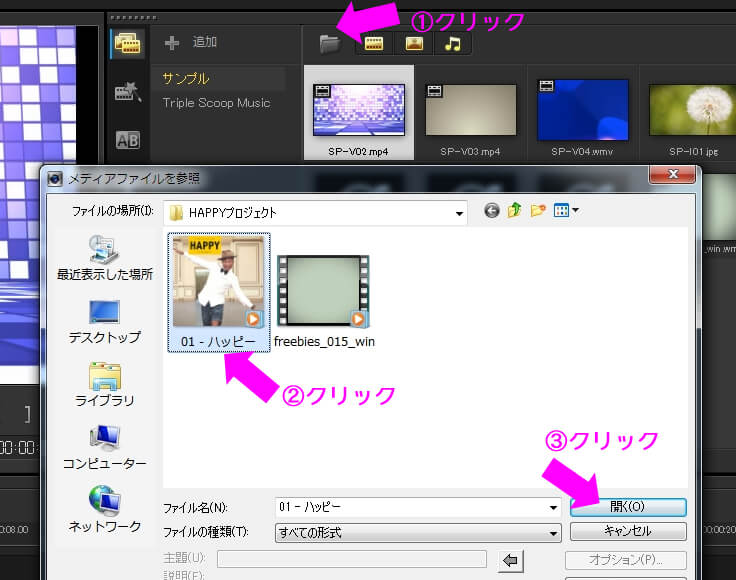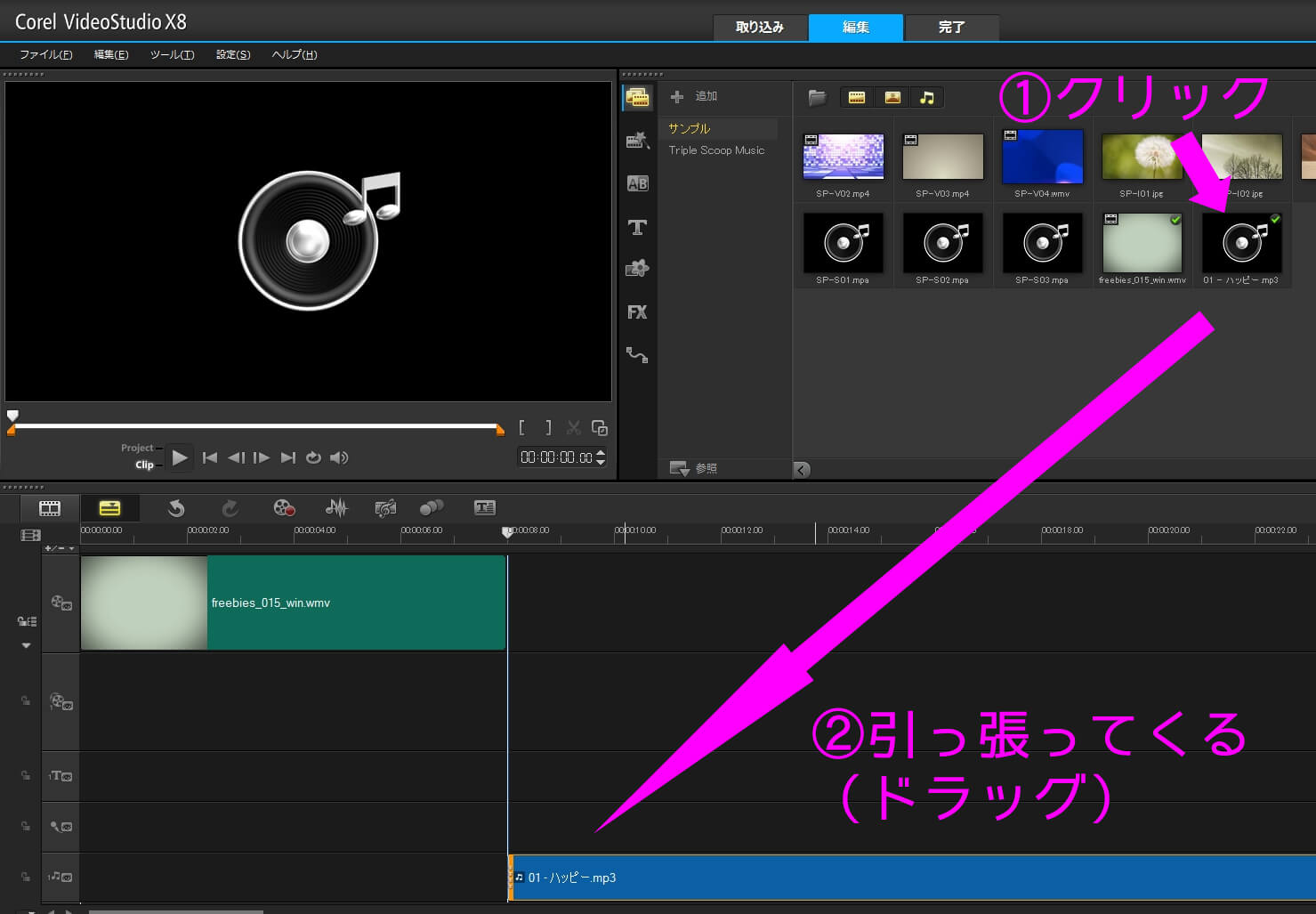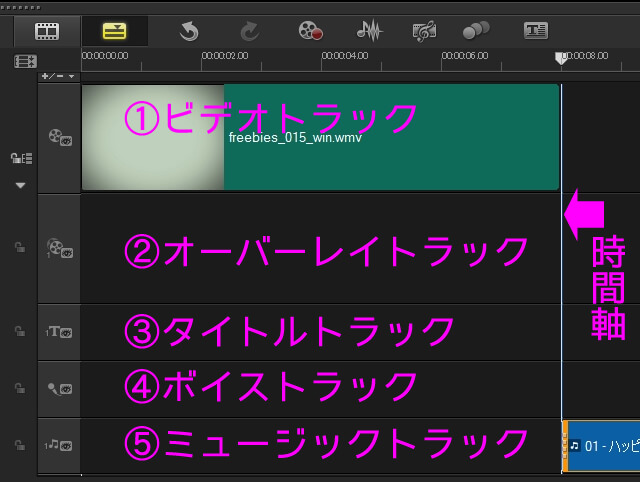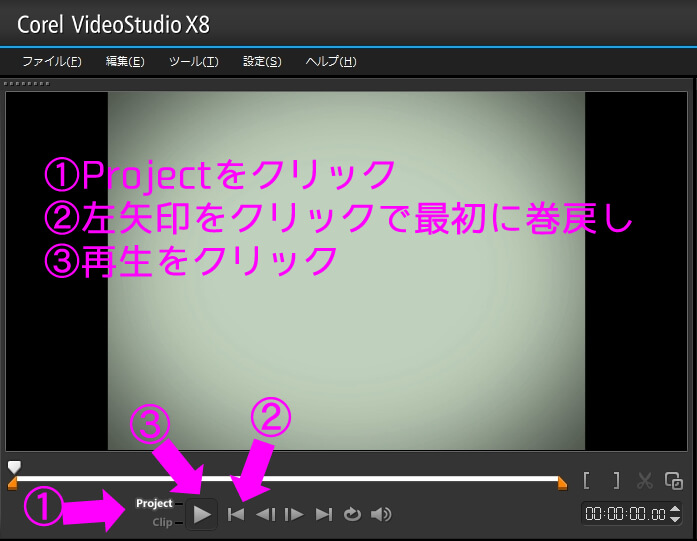音楽を入れてみよう!
さて、続いて音楽を入れてみます。映像を入れてから音楽を入れてもいいですが、初心者には雰囲気がわかりにくいので、先に入れちゃいます。
まず、音源を手に入れます。CDをレンタルしてきてWindowsメディアプレイヤーとかで再生すれば、保存(取り込み)してくれます。
CDを借りてくるのがメンドクサイ場合は、アマゾンで1曲205円でダウンロード販売しているのですぐに買っちゃってください。ユーチューブから落そうとか考えるよりこれがイチバン賢い選択です。
アマゾンでダウンロードしたMP3形式の音楽ファイルは音質が最高ですが、どこからともなく手に入れてきた音源は、変なノイズが入っていて本番用として使うのに向かない場合があります。とにかく、音質の悪いモノは使わないようにしましょう。
ファイルの形式がわからなくても大丈夫です。クリックして音楽が流れればそれが音楽ファイルです。聞いてみてなんかビートを感じないなら音質がイマイチなのです。
スポンサーリンク
Contents
嫌がらせのように難しいアマゾンからのMP3ファイルダウンロード
さて、意外に難しいアマゾンからの音楽ファイルのダウンロードのやり方を説明します。恥ずかしながらワタクシも悪戦苦闘しました。わかる人は飛ばしてください。
まずは、ここをクリックして、ハッピーの商品ページに行きます。
※アマゾンのアカウントを持っていないorログインしていない場合は、登録かログインをしておいてください。
ここで、さっそく「アルバムを購入」を押したくなりますが、ぐっと堪えて、MP3カートに追加をクリック。
すぐ上に”MP3カート”が現れますので、そいつをクリック。ちゃんと入っているのを確認してレジに進みます。
なんの情報もないまま、”注文を確定する”をクリックです。ここが一番勇気がいるところです。ワタクシもなぜか持っていた150円引きのクーポンがなければ躊躇したところでした。※持っていなければクーポン割引はありません。念のため。
注文を確定すると上のような画面が現れます。アプリは要らないので”戻る”をクリック。
しつこくアプリをダウンロードするように勧められますが無視です。ワタクシはここで”閉じる”を押したところ、アマゾンの逆鱗に触れてパソコンが固まりました。
フリーズしたので、この画面は無視です。ヘタなとこをクリックするとアプリのダウンロード地獄に落ちます。
気を取り直して、右上のアカウントサービスをクリックです。すると、ミュージックライブラリにアクセスというのがありますのでクリック!
先ほど購入したハッピーがいるので、チェックを入れて右上のダウンロードをクリックです。
しつこく、アプリ取得が現れますが結構です。<MP3を直接ダウンロードします。>をクリックです。
すると、端末の認証画面が現れます。これは、今使っているパソコン以外からダウンロードできないようにするためのモノみたいです。特に気にしなければ、そのままの名前で”端末を認証”をクリックしましょう。
やっとこダウンロードが始まるようです。ファイルに保存を選択してOKです!
ダウンロードが始まるので、終わったらダウンロードフォルダを開きます。この画面はブラウザによって少し違うかも知れませんが気にしないでください。
ダウンロードフォルダに無事にMP3ファイルがダウンロードされていますので、それを作っておいた”HAPPYプロジェクト”フォルダに移動しておいてください。
以上で終わりです。途中のやり方が変わっている可能性もありますが、とにかく、MP3を直接ダウンロードするボタンを見つけるゲームだと思って頑張りましょう。
音楽ファイルを突っ込む
さて、編集画面に戻って先ほど苦労してダウンロードした音楽を入れてみましょう。
前のページでカウントダウンの映像を入れた要領で、音楽も入れることができます。
※ハッピー以外の音源を適当に入れてもらっても大丈夫です。
フォルダのマークをクリックして、ハッピーの音楽ファイルを選択して、開く!です。
カウントダウンのように、ハッピーの音楽ファイルが一番最後に現れますので、それを一番下の列に引っ張ってきます。
ポイントはカウントダウンが終わってすぐに音楽が始まるように、位置を合わせることです。
だいたいのところにファイルを引っ張ってくるとこのソフトは賢いので勝手に位置を合わせてくれます。
ちなみに今引っ張ってきたのはミュージックトラックという音楽を入れる専用のトラックです。トラックとは車ではなく、陸上選手が走るトラックと思ってください。上から順に
- ビデオトラック(ビデオとか写真用)
- オーバーレイトラック(右下にちっちゃい画面で映像を入れたりする用)
- タイトルトラック(文字やキャプション、エンドロールなどを入れる用)
- ボイストラック(ナレーションを入れたりする用)
- ミュージックトラック(音楽を入れる用)
といった感じで並んでいます。こいつらが右の方にいっせいのーでで一緒にトラックを走って、ビデオ映像ができるわけです。
トラックを増やす
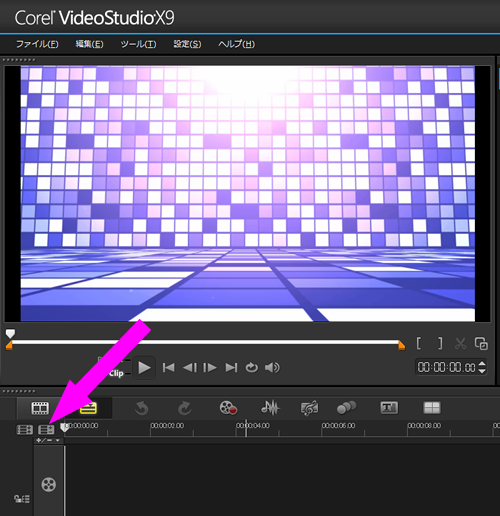
2016年7月現在、ビデオスタジオx9の体験版は、このトラックを増やせる機能【トラックマネージャー】が使えます。x8の体験版は、トラックを増やすことができなかったのですが、今回の体験版では、増やせて日々の音色のようなたくさんの映像を編集することができます。
オーバーレイトラックを増やすには、上の画像の通りトラックマネージャーというアイコンをクリックします。
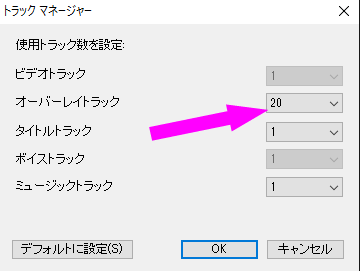
すると、ダイアログが開きますので、オーバーレイトラックを20個まで増やせます。
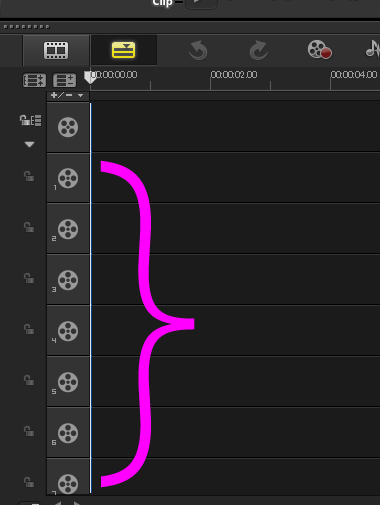
追加すると、上のようにトラックが増えています。
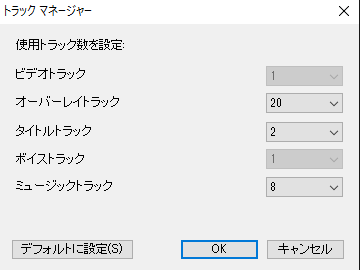
タイトルトラックは2個まで、ミュージックトラックは8個まで増やせますので必要に応じて、トラックを増やしてください。
音楽を入れたら再生してみよう!
そんなこんなで音楽が入りました♪とりあえずどうなったか、再生してみましょう。最初のカウントダウン以降は、音楽しかトラックを走っていないので、音楽のみ流れるハズです。
またも左上の画面に目をやります。ただ再生だとハッピーの音楽のみを再生してしまうので、再生ボタンの左側にあるProjectというところをクリックします。
プロジェクトというのは、作品の全体、つまりハッピープロジェクト全体を意味します。Clip(くりっぷ)というのは、カウントダウンの映像のみとか、ハッピーの音楽のみといったように、それぞれのパーツを意味します。
というわけで、プロジェクトボタンを押したら、一番最初に巻き戻して、再生をポチッ!です。しばらくゆっくり音楽を聞きましょう。大丈夫です。音楽を聴いていればハッピーな気分になってきます。
うまくいきましたか?
再生してみて、カウントダウンの映像のあと、真黒な画面のまま音楽が流れれば成功です。あとは、この黒い画面に映像を入れていくだけです。
ここまででわかんないこととかがあれば、掲示板に書き込むなり、直接メールしてくれればお答えします。
大丈夫です。ワタクシはみなさんの味方です。メールを無視したりしません。
info@kanjido.net
ワタクシのメアド(@が大文字になっていますので小文字に変えて送ってください)
ツイッター:@2jikai_san
フォローしてもらえると喜んで回答が早くなります。
ということで、疲れたので今日はここまで。次のページでは映像を入れていきますので、撮影した映像のご用意を。
といっても、まだ用意できていない方も多いと思うので、今あるネコの写真とかでとりあえずは大丈夫です。
ここまでで挫折しそうなあなたへ
これから最後までついていけそうにない方のために、すべての編集が終わったテンプレファイルを用意しています。
やってみてよくわからなくても、テンプレファイルでカンタンに完成させることもできますので、とにかく最後まで読んでみましょう。
すでに、挫折したという方は↓コチラへ。
-
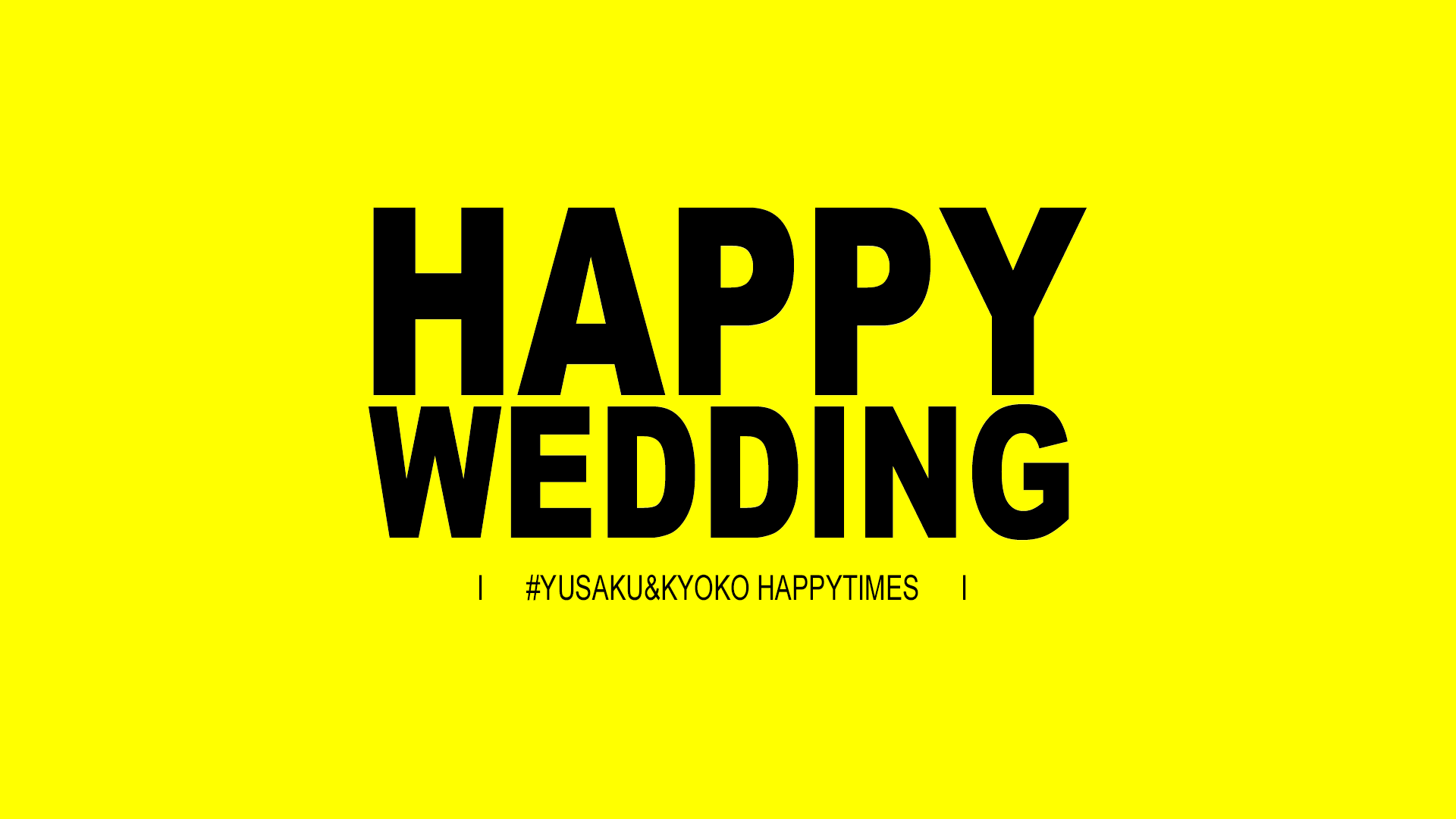
-
ビデオスタジオのテンプレートファイルを使って、ハッピープロジェクトの編集をする
途中で挫折しないための、最後の砦 ハッピープロジェクトを編集中のみなさま、こんにちは。 ここでは、ワタクシが徹夜して作ったビデオスタジオのテンプレートファイルを使って、カンタンに編集を済ませてしまえる ...
このソフトを使っています
POINT