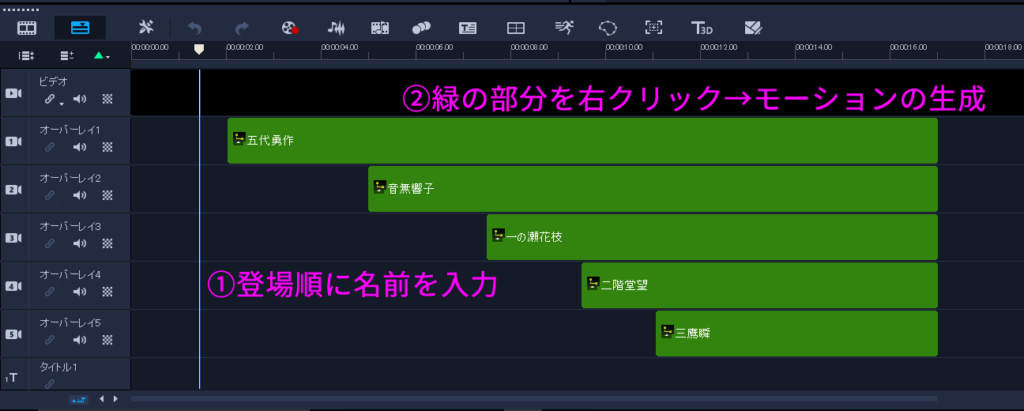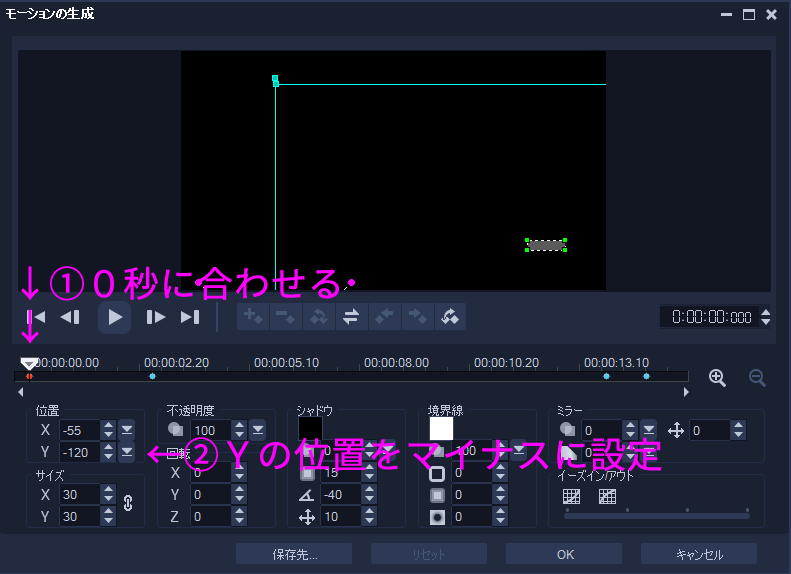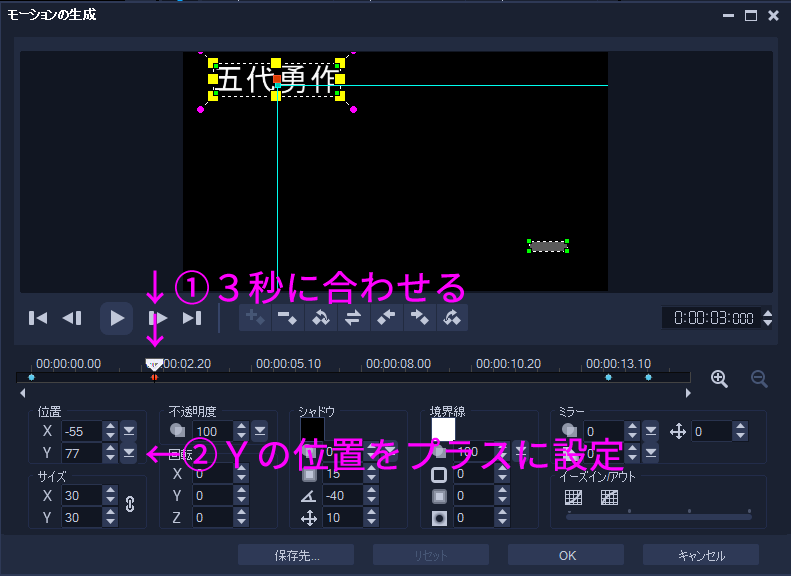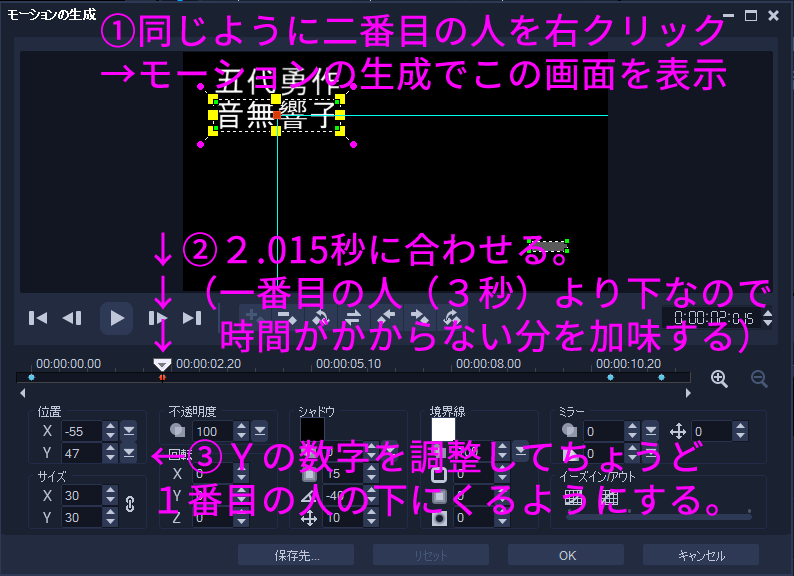質問をもらったのでこんな感じのエンドロールをビデオスタジオVideoStudio2018で作るやり方を説明します。
エンドロールでやるようなテキストの移動は、最初からテンプレートが入っているのでこだわらなければテンプレを使ってしまえばいいのですが、オリジナルな動きを付けたい場合、モーションの生成というやつで細かく設定できます。画像なんかもテキストと同じように動きをつけることができますよ。
そんなこんなで動画編集の基礎編をすべて完了されたものとして解説していきます。
まずはオーバーレイを増やして名前を入力
上のようにテキストを入力します。オーバーレイトラックに入れてしまいましたが、テキストトラックでも大丈夫ですよ。最初はただ名前を入れただけなのでもちろん動きません。テキストの位置は途中で止まっておく場所を指定しておきましょう。 テキストは出現するタイミングで設定します。
最初の五代君は下から現れて画面上で静止するまでに3秒に設定しましたので、次の音無さんは3秒後にスタート。音無さんは五代君より場所が下なので静止するまで2.015秒として、音無さんの次の一の瀬さんは音無さんがスタートしてから2.015秒後にスタートです。そんな感じで以下の人も設定していきます。
この時間設定は文字サイズや人数によりけりで変わって来るかと思います。
モーションの生成で細かく動きを設定
モーションの生成画面で細かく動きを設定していきます。まずは一番最初の位置を下の方にするために、時間軸のメモリを0秒のところに合わせて位置のYの値をマイナス120にします。
Yは縦軸の位置を数値で示しているのでマイナスなら下の方、プラスなら上の方ということになります。同じようにXの値は横軸を表していますので、Xがマイナスなら左の方、プラスなら右の方ということです。
五代君は横位置を変えずに下から3秒かけて上の方に止まるため、続いて3秒後に時間軸のメモリを合わせます。
そして、位置Yの値を77に設定します。値をいじって微調整しても大丈夫ですがXの値を変えると横の動きも加わっておかしくなるかと思います。
続いて14秒後に右に移動して抜ける動きを追加します。考え方は下から移動させる場合と同じですので、右に抜けるのですから位置Xの値をいじってあげればよいワケです。
時間軸のメモリを14秒後に動かして位置の値を動かしてあげると水色の点が現れるのでとりあえず数字はそのまま。
続いて最後の15秒後に時間軸を合わせてXの値を140に設定します。これで1秒間の間にテキストは右に素早く抜けていくという動きになります。
というワケで最初の五代君はタイムライン上で15秒間に設定されていることになります。 基本的な考え方が分かったと思いますので、例えば右ではなく上に抜けていくような動きにしようと思えば、Xの値を動かすのではなくYの値を変えれば良いということです。画像とかでも同じように動きを付けることができますので、編集の幅が広がるかと思います。
2番目以降の人も同じようにモーションを生成
1番目の人が完成したらそれをコピーして2番目以降の人に設定することもできますが、文字数とかが変わるとサイズがおかしくなったりしますので、同じ作業を繰り返します。
やることはまったく同じですが、時間を調整してあげないと最初の人と比べて動きが遅くなるので、上の様に時間を微妙に調整してあげます。2番目の音無さんは下から現れて2.015秒後に静止、3番目の一の瀬さんは2秒後に静止といった具合で時間を調整してあげます。
2番目以降の人は時間メモリを動かすことによって1番目の人の動きがわかるので、メモリを動かしながらタイミングを合わせることができます。とにかく時間軸のメモリを動かしてもらうと、ワタクシの言っている意味がわかると思います。
ということで同じ作業を繰り返してタイミングを合わせて完成です。文字サイズややりたい動きによって位置の数値や時間は変わって来ると思いますので、ご自身で試行錯誤してもらえればと思います。いろいろいじるとやり方はカンタンにわかってきますのでとにかく触ってみることが大切です。
そんなこんなでがんばってくださいませ。