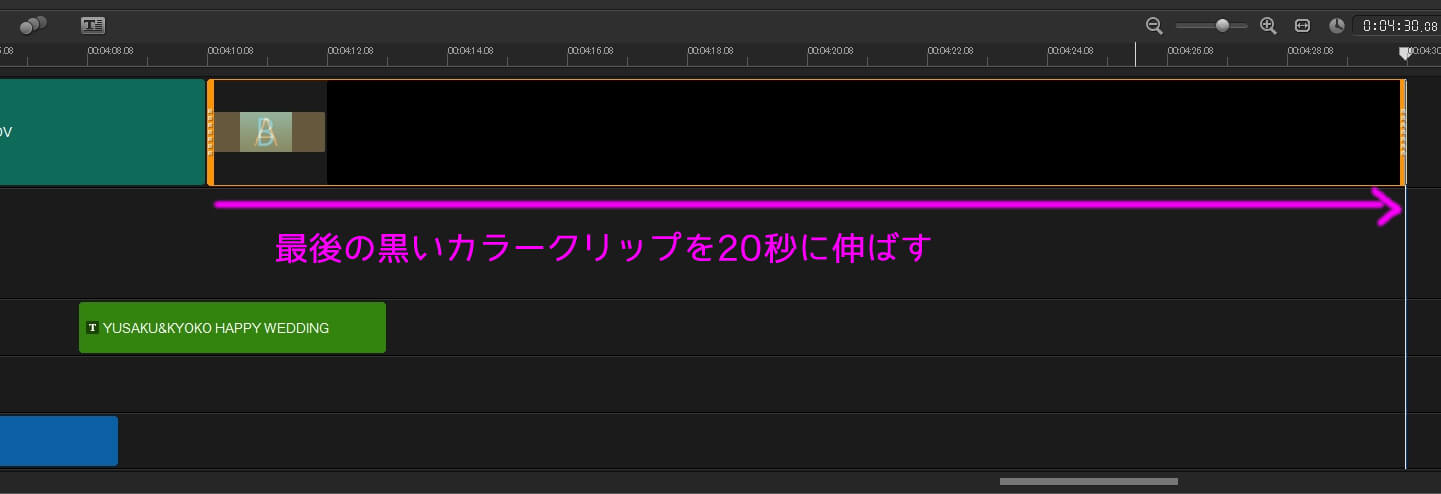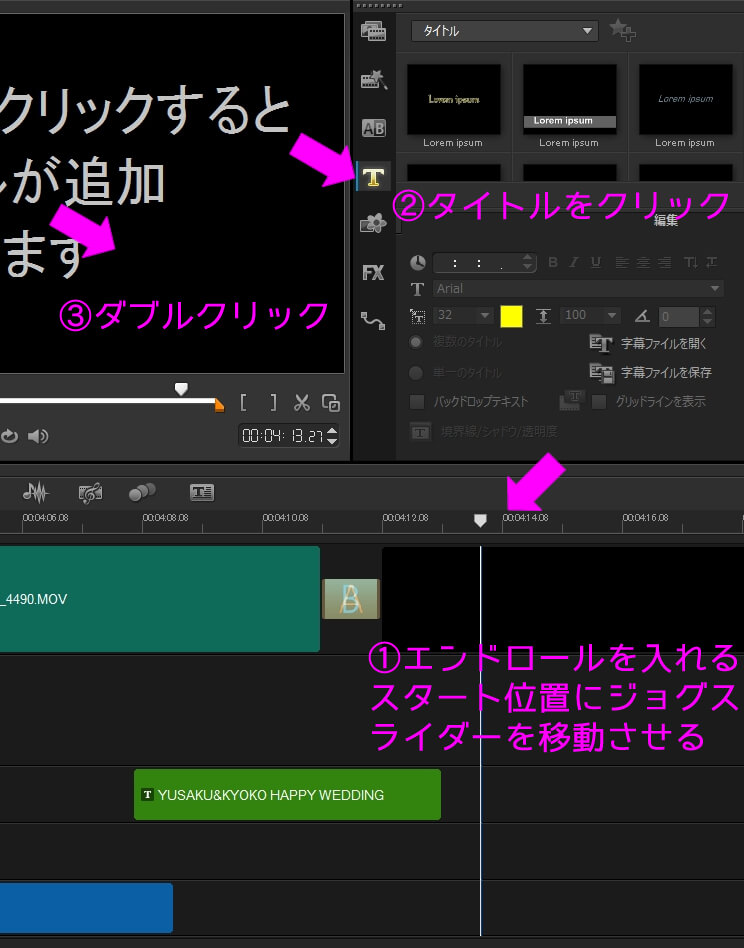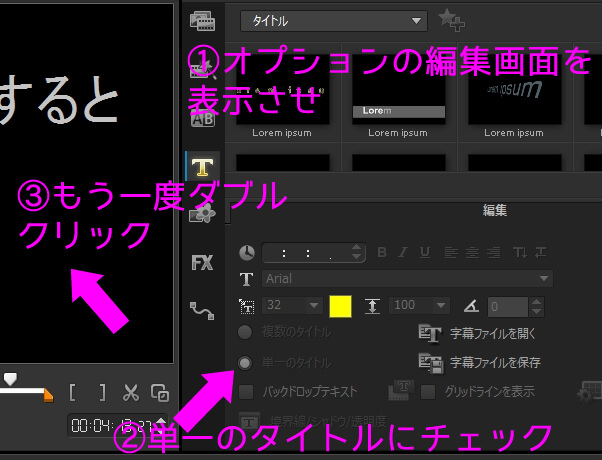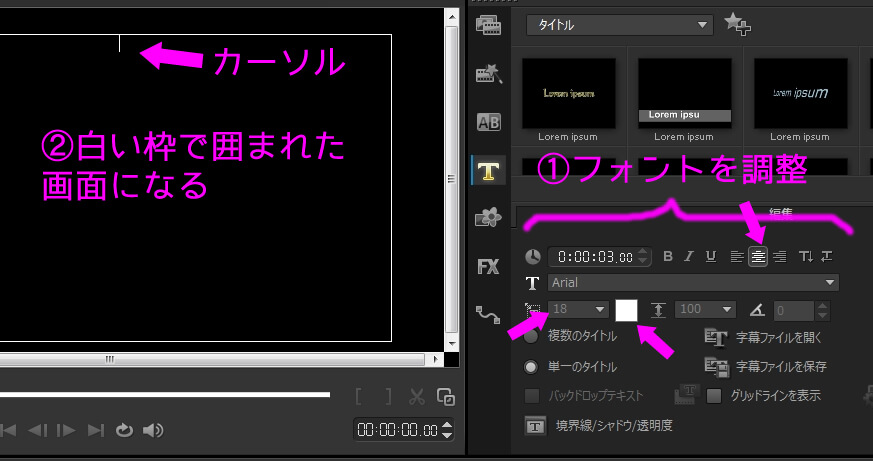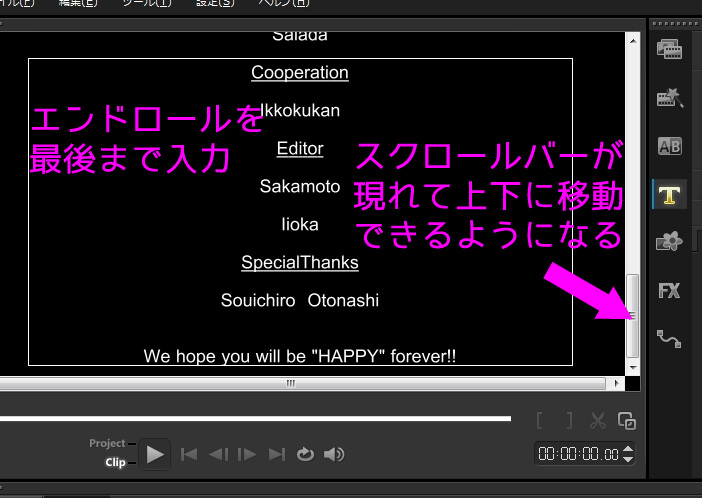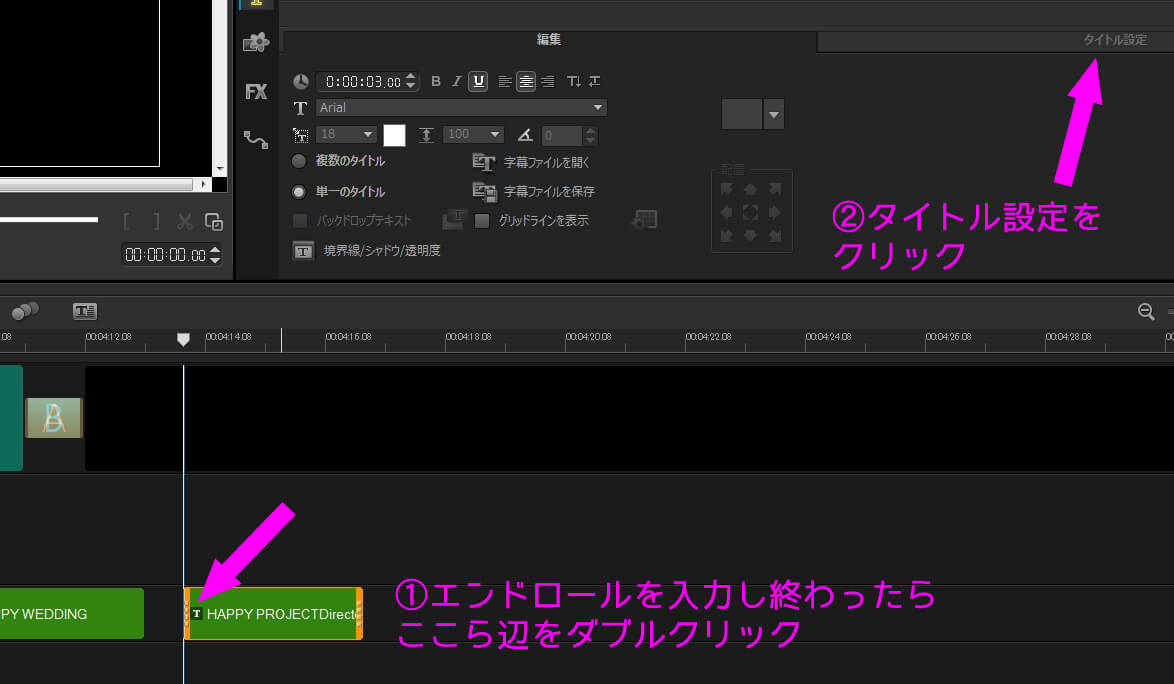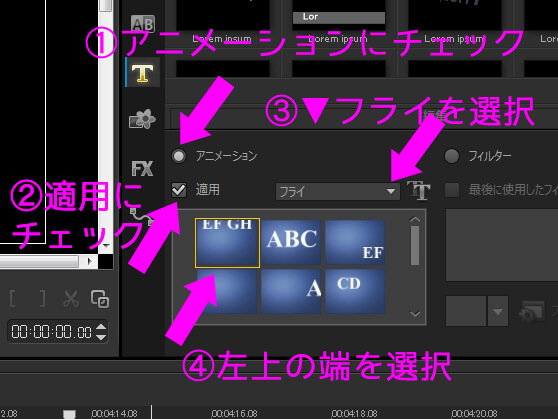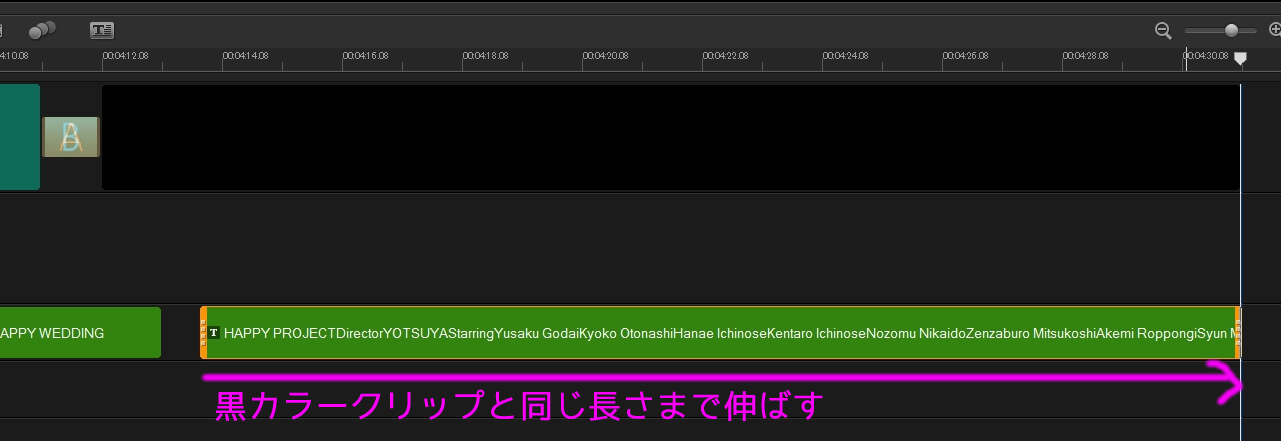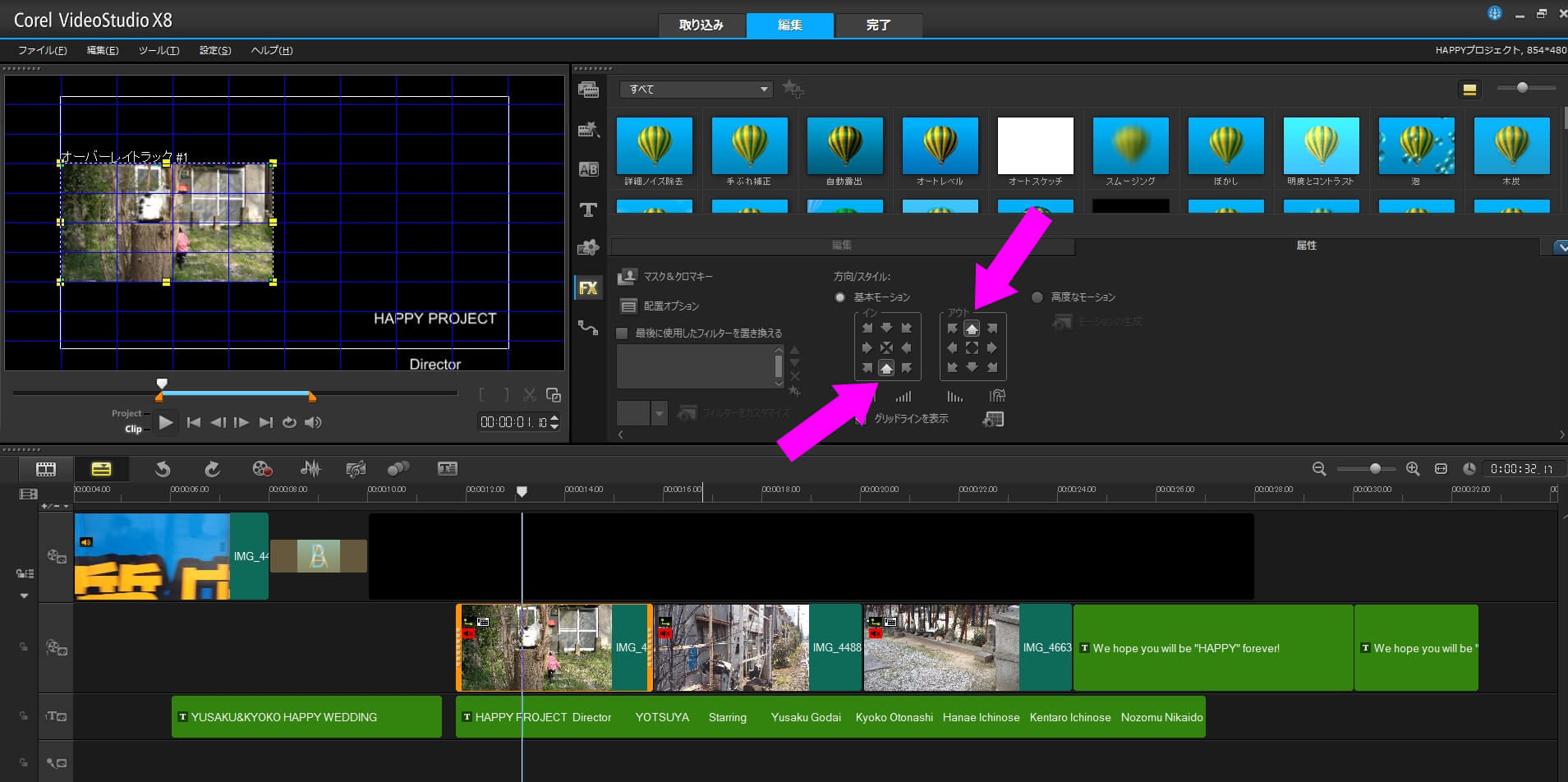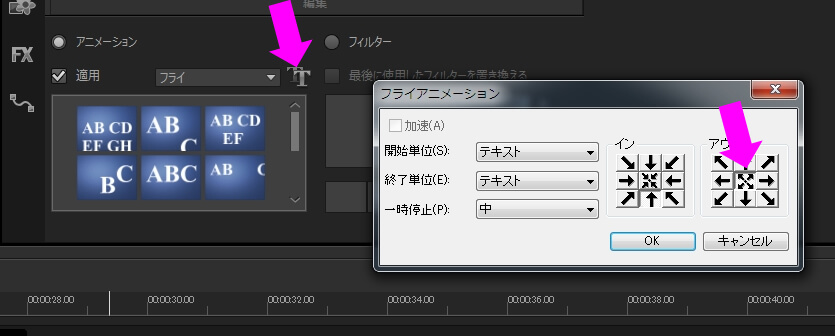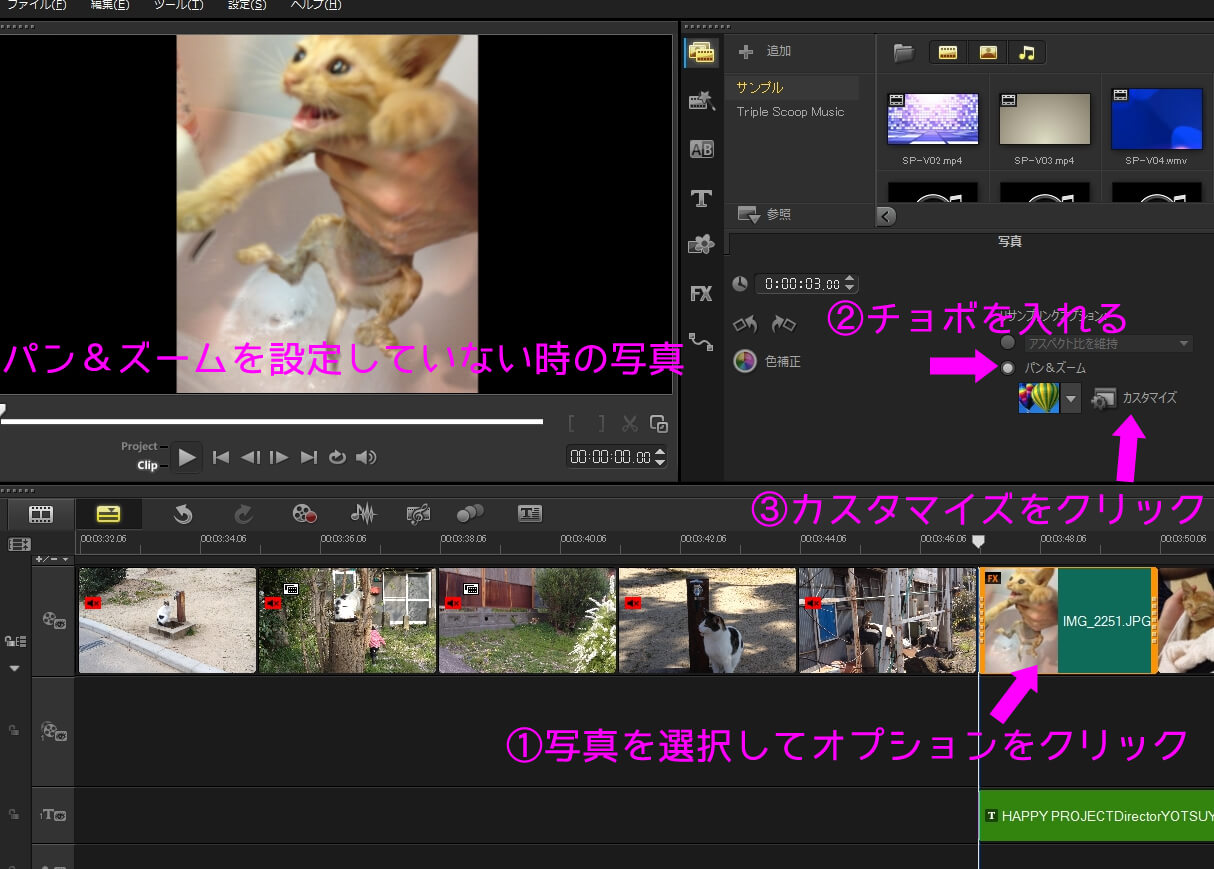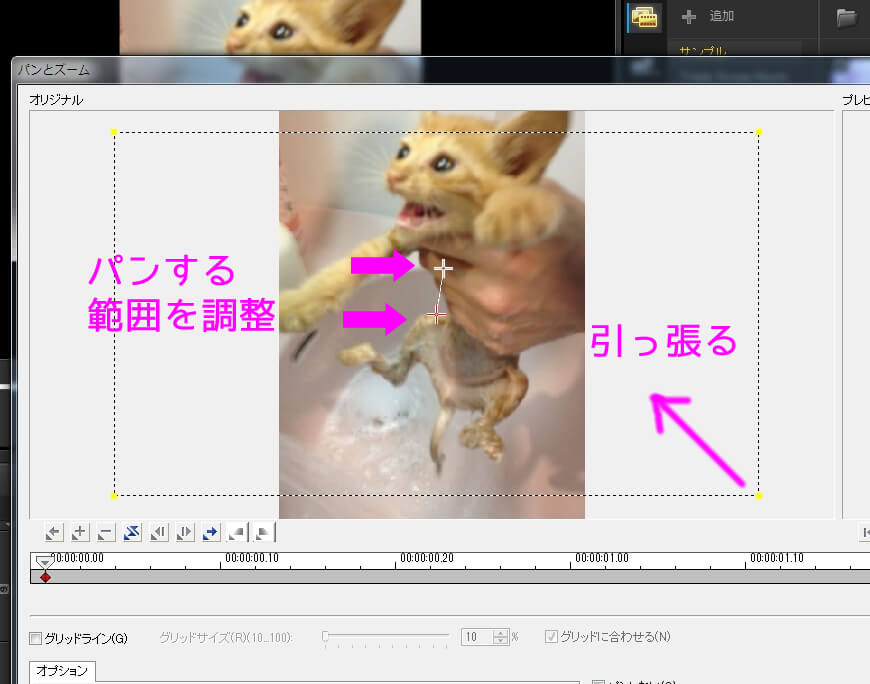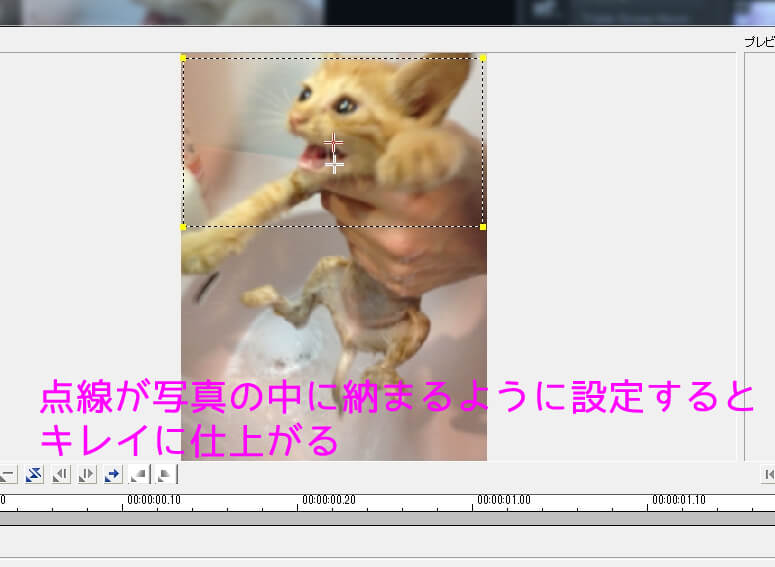エンドロールを入れてみよう!
さてさて、最後の仕上げです。出演者の名前を入れてエンドロールを作りましょう。実は文字を入れるのところでテキストの入力方法はある程度、勉強してしまっています。
ということで、応用だと思ってやってみましょう。
スポンサーリンク
Contents
エンドロールに出演者の名前を入れる!
今回は、ハッピーの音楽が終わった後、黒い画面に白い文字でエンドロールが流れていくという一般的なモノを作っていきます。
まずは、前回の続きで最後の黒いカラークリップを20秒くらいに伸ばしてあげましょう。
この黒い画面にエンドロールを流していきます。
エンドロールのスタート位置にジョグスライダーを持ってきて、テキストを入力する段取りに入ります。ここら辺は、今までと一緒。
ここから、少し応用です。今までは、複数のタイトルというのに、チェックがついていましたが、単一のタイトルにチェックを入れて、もう一度、左上の画面をダブルクリックです。
すると、今までとは違って、メモ帳にテキストを入力するような画面になりました。これで、長い文章を入力できるようになります。続いて、入力する文字のフォントを変更してあげます。今回は、文字真ん中寄せのサイズ18、カラーは白にしてみました。自由に設定してもらって大丈夫です。
フォントを設定すれば、エンドロールを入力していきます。まだ、何も考えていない場合は、ワタクシの用意した下のエンドロール案をコピーして貼り付けてみてください。すでにネタが古いため、この人達が誰かわかんない!というヤングな方も多いと思いますが、わかる人は必ず笑っています。
サンプルの登場人物リスト
HAPPY PROJECT
Director
YOTSUYA
Starring
Yusaku Godai
Kyoko Otonashi
Hanae Ichinose
Kentaro Ichinose
Nozomu Nikaido
Zenzaburo Mitsukoshi
Akemi Roppongi
Syun Mitaka
Kozue Nanao
Ibuki Yagami
Ikuko Otonashi
Ritsuko Chigusa
Yukari Godai
Akira Godai
CyaCyamaru master
Asuna Kujo
Sayoko Kuroki
McEnroe
Salada
Cooperation
Ikkokukan
Editor
Sakamoto
Iioka
SpecialThanks
Souichiro Otonashi
We hope you will be "HAPPY" forever!!
こんな感じのエンドロールを入力します。フォントとか大きさはご自由に。アンダーラインとかは、フォントをいじるところにマークがあるので、適時、テキストを選択した状態で、クリックして入れましょう。
人数が少ないと異常にゆっくりなエンドロールになってしまうのでうまくスペースを広げて調整してください。
入力した文字を下から上へロールさせる
とりあえず、エンドロールを最後まで入れてみました。この状態では、文字が動かず一番最初の文字がずっと映っているだけになります。
続いて、タイトルトラックに目を移して、上の画像辺りをダブルクリックしてあげてください。すると、タイムラインにエンドロールが現れます。続いて、テキストの編集タブの横のタイトル設定をクリック
ここは、2千円の本を買わないと教えてくれないとこです!。まずは、
- アニメーションにチェック
- 適用にチェック
- 適用の右の▼を押して”フライ”を選択
- 左上に下から文字が現れて、上に抜けていく動きをしているのがあるので、それをクリック
詳しい説明は省きますが、このアニメーションというのは、テキストにアニメのような動きを追加してあげる!ということです。隣のフィルターは映像の時と同じくテキスト自体にモザイクをかけたり特殊効果を追加する働きをします。
最後に、できたエンドロールの長さを黒のカラークリップと同じ長さまで伸ばしてあげます。
ここまでで、できた映像↓
エンドロールの応用編
さて、ここまで編集していまいちエンドロールが味気ない雰囲気なので、ちょっと修正してみます。
まずは、お約束パターンのエンドロールの横に写真を流すやつ。今まで勉強した知識の範囲でいくらでもやれることはあります。
下の写真を見て何をしたのか想像してみてください。
まずは、エンドロールを右寄せにしてあげて、スペースでテキストの位置を調整。
実はやってない作業ですが、オーバーレイトラックに動画を突っ込みます。グリッドラインを表示にチェックを付けると、青い線が現れるので、線に合わせて動画を小さくして場所を移動させる。
オプション画面で、基本モーションを上の表示通りにしてみてください。下から上に動画が移動します。
続けて、同じように動画を入れて行きます。サイズをグリッドラインに合わせるとカンタンに大きさを合わせることができます。
真ん中で止まるテキストは、フライの文字の隣にある”アニメーションの属性をカスタマイズ”をクリックすると、上のような画面になるので、アウトの位置を真ん中にしてあげると、できるようになります。
最後の文字を少し長く表示させるために、動きのない同じ文字を入れてあげています。ここら辺は応用知識です。
できた映像↓音楽はオートミュージックという新しい機能を使って入れてみました。なかなか優秀な機能です。
エンドロールさらに応用編
横に映像を入れてみましたが、正直イマイチでした。反省してます。
あんまり映像が長くなると、余興ムービー自体が間延びしてダレてくるので、もう、ハッピーの音楽の最後の方に入れてしまいましょう。
まずは、すでに作ったエンドロールを引っ張って、ラスト手前の映像5枚の15秒間に動かします。
エンドロールのバックが映像だと、ちょっと画面が騒がしいので、動画を写真に変更してみました。
続いて、ラストの”YUSAKU&KYOKO HAPPY WEDDING”の文字を”WE HOPE YOU WILL BE "HAPPY" FOREVER!”に変更して、エンドロールと同じくフライのアニメーションを設定。ちなみに「末永くお幸せに」みたいな意味だとワタクシは思っています。
最後に同じ文字を入れて、フライの動きをしないように設定しました。これで、文字が止まったままになります。
続いて、映像でも少し説明しましたが、写真にパン&ズームの動きを設定してあげます。写真は、パン&ズームさせることが多いので、写真を選択してオプション画面を出すと、すぐにパン&ズームの設定ができます。
カスタマイズ画面を出すと、映像と同じ要領で細かな動きを設定できます。四角の点線で囲まれた範囲が画面に映る範囲ですので、点線の範囲を小さくしてあげて、ズームさせます。さらに、パンもさせるので、2つの十字架の位置をドラッグして動く範囲を調整してあげます。
この時、あまり写真を動かしすぎないことが、プロっぽい映像を作るコツです。
上のような感じで5枚の写真のパン&ズームを設定しました。基本的に映像と同じ要領で写真もトランジションを設定したりできるので、色々いじってみましょう。
映像の素材が足らなくなったら、新郎新婦の写真を入れていくと雰囲気が出ると思います。
できた映像↓音楽はフリー素材のTriple Scoop Musicです。サンプルのところに17曲入ってます。
ユーチューブにアップしてから気付きましたが、最後のメッセージの綴りが間違っています。誤 wii 正 will です。映像の編集は、やることが多くて、名前の漢字とかを間違いやすいので文字の入力の際は、タイプミスに気をつけましょう。
ワタクシ、余興ムービーの中で新婦の名前を間違えるという恥ずかしいミスを犯した過去があります。当日の上映中に誰だ?ってなりました。
うまくいきましたか?
とりあえず、ここまでできれば合格です。もっとカッコよくするには、映像や写真自体のクオリティを上げるの必要があります。
何度も言っていますが、余興ビデオは編集がどうこうではなく、いろいろな人が協力して余興ビデオを作ってくれたという事実に新郎新婦は喜んでくれるのです。
カッコイイ映像にしたい気持ちはわかりますが、ここまででやった編集でも必ず感動的な作品になっています。あとはキモチです。
ここまででわかんないこととかがあれば、掲示板に書き込むなり、直接メールしてくれればお答えします。
難しい編集に挑戦するのもアリですが、ワタクシも知らないような技について質問されたら答えられないかも。
info@kanjido.net
ワタクシのメアド(@が大文字になっていますので小文字に変えて送ってください)
ツイッター:@2jikai_san
フォローしてもらえると喜んで回答が早くなります。
ということで、疲れたので今日はここまで。次のページでは、もっとカッコ良くした人向けに、補修としてプロっぽい技を伝授しましょう。
ここまでで挫折しそうなあなたへ
ここで入れたエンドロールもちゃんと入ったテンプレファイルを用意しています。
ここまで来られた方なら、テンプレファイルの内容を理解できると思います。
すでに、挫折したという方は↓コチラへ。
-
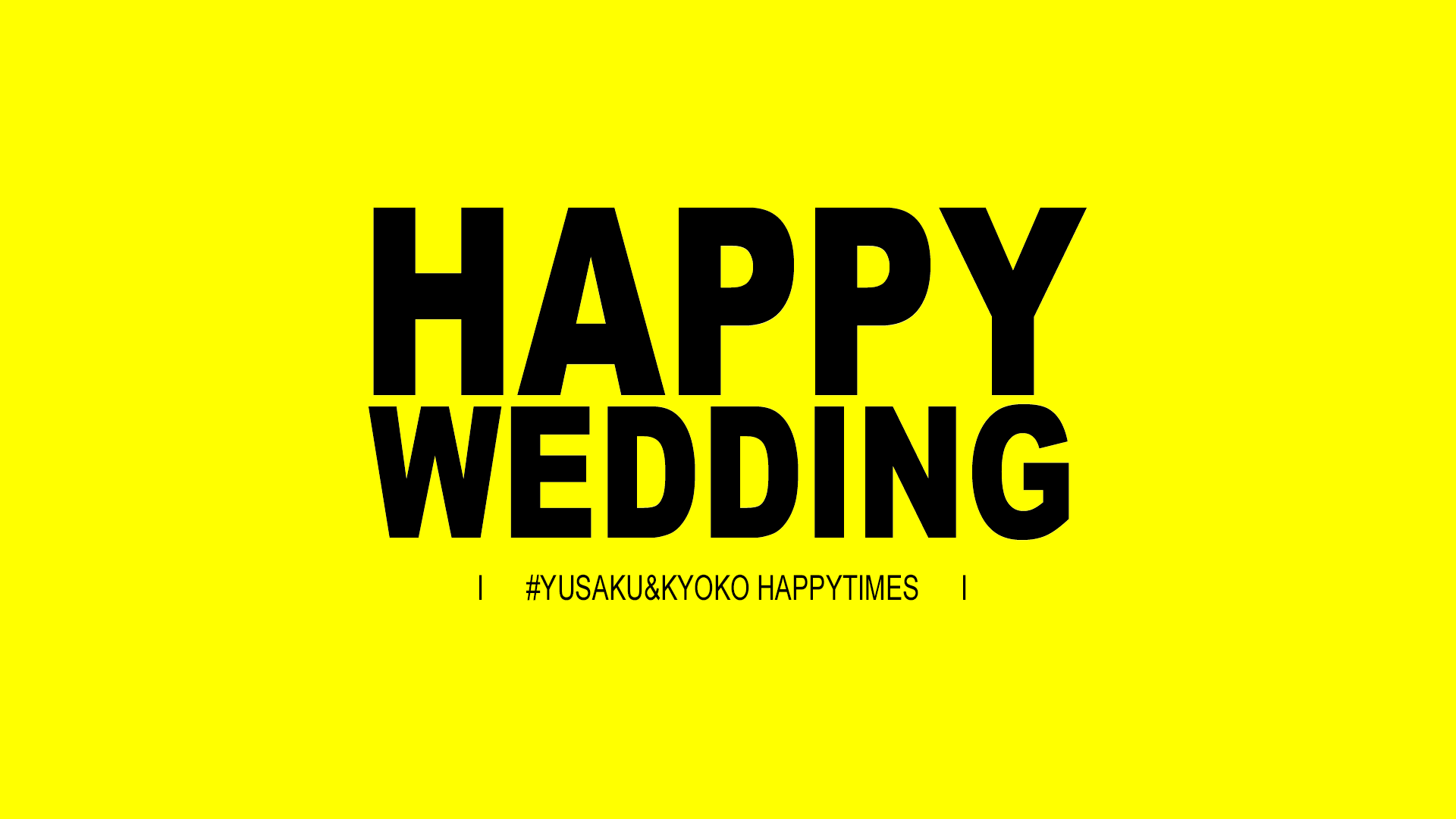
-
ビデオスタジオのテンプレートファイルを使って、ハッピープロジェクトの編集をする
途中で挫折しないための、最後の砦 ハッピープロジェクトを編集中のみなさま、こんにちは。 ここでは、ワタクシが徹夜して作ったビデオスタジオのテンプレートファイルを使って、カンタンに編集を済ませてしまえる ...
エンドロールにできれば、スペシャルサンクス☆二次会幹事道☆とかも入れてください。
このソフトを使っています
POINT