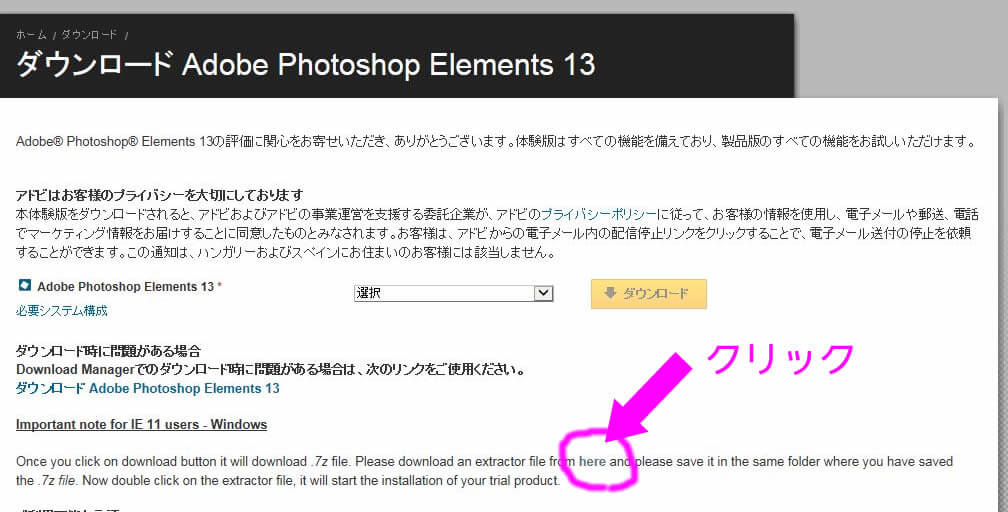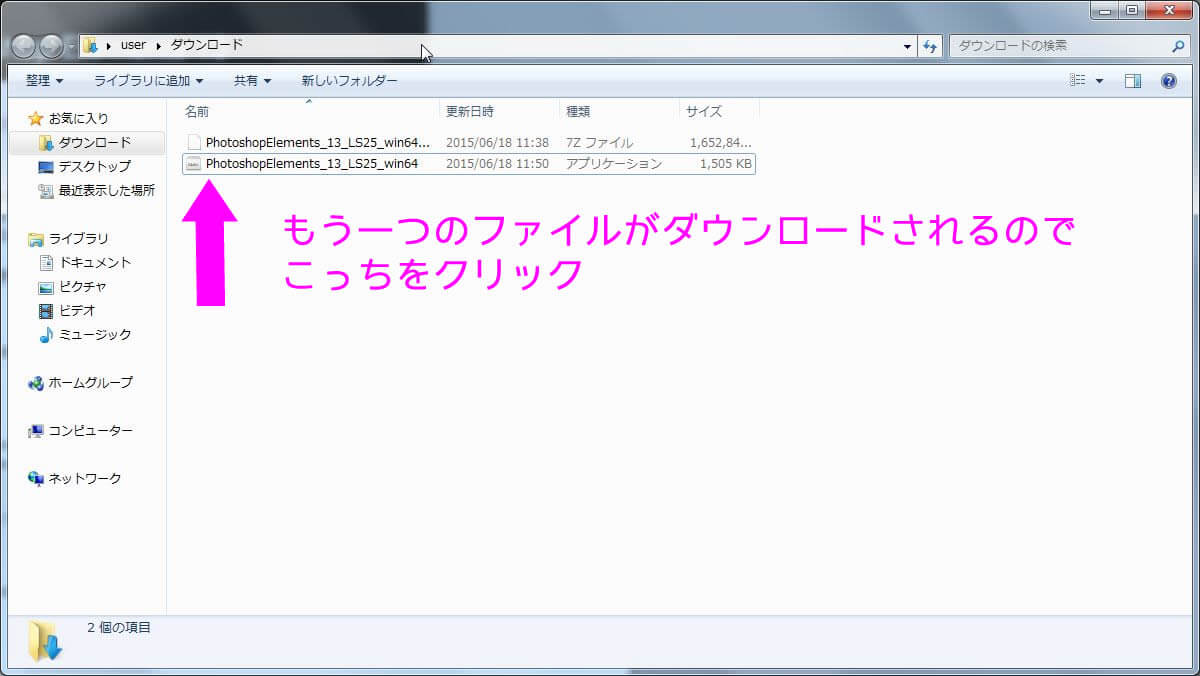流行中のコマ撮りムービーの編集にて、必須のテクニック、写真から人物を切り抜いて大きさを合わせて印刷する方法を説明します。
編集ソフトは無料ソフトでGIMP(ジンプ)というのがあるのですが、操作方法が難しい上、人物の切りぬきには向いていないので、フォトショップの体験版を使います。もちろん無料。※ただし30日間しか使えません。
スポンサーリンク
写真から人物を切り抜くにはどうすりゃいいの?
もらった質問↓
▼▼▼▼▼▼▼▼▼▼▼▼▼
この度、友達が結婚することになりまして、またええねんのような素敵なプレゼントができたらと考えております。
「ひとりじゃない」コマ撮りプロジェクト、私も観たことがあっていつか友達が結婚する時にはこんなのを作りたいなぁと思っていました。
そこで、師範殿にお尋ねしたいのですが、写真の背景を消したり、同じ大きさに合わせたりするソフトは買わないとできないものでしょうか?
無料でダウンロードできるものはないですかね?作り方のアドバイスなどを頂けると助かります。
返信お待ちしております。宜しくお願い致します。
▲▲▲▲▲▲▲▲▲▲▲▲▲▲▲
回答↓
GIMPでできなくもないですが、時間がかかるのでフォトショップの体験版を使いましょう
ワタクシも少し挑戦してみたのですが、フォトショップには切り抜きに便利な「マジック消しゴムツール」や「自動選択ツール」があって、そいつを使えばGIMPよりも格段に作業が早くなるのでそっちでいきます。
ちなみにフォトショップはプロ仕様のPhotoshop CC(フォトショップシーシー※windows7以降のOSに対応)と廉価版のPhotoshop Elements(フォトショップエレメンツ※windows XP以降のOSに対応)が2016年現在あって、どちらも30日間の無料体験版が使えます。
よって、60日間はフォトショップが無料で使えるということ。作業はどちらでも同じ様にできます。間に合わなくてもエレメンツの方なら1万円出せば買えるので心配御無用です。ちなみにCCの方は月額980円から利用できますが、クレジットカードとかの登録が必要です。
とりあえず、フォトショップエレメンツ体験版をダウンロードしてみる
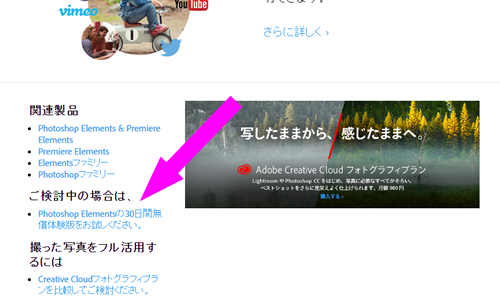
というわけで、サクサク行きます。いつの間にか15にバージョンアップしてますが、使い方はほぼ同じなので気にする必要はありません。※画像もフォトショップエレメンツ12のモノですが気にしないでください。
フォトショップエレメンツ15 ここがフォトショップエレメンツの紹介ページです。下の方に体験版のダウンロードページへのリンクがあります。※プレミアエレメンツ(Premiere Elements)やフォトショップCC(Photoshop CC)と間違えないように!
フォトショップエレメンツ15体験版ダウンロードページ ←ここをクリックして早速ダウンロードしましょう。Adobe IDを持っていない方は作ってくだされ。別に迷惑メールが来たりしません。
体験版のインストールがうまくいかない場合(IE11の場合)
うまくいかない場合は、ブラウザがIE11です。たぶん。グーグルクロームとか他のブラウザでダウンロードするかもしくは、下のリンクをクリックして、もう一個のダウンロードファイルを落としてダブルクリックです。
”here”とものすごく小さく書いてあるところをクリックすると、もう一つのダウンロードファイルが、ダウンロードフォルダに落とされます。
最初にダウンロードしたファイルと同じフォルダにファイルが落とされたことを確認して、新しい方のファイルをダブルクリックすれば大丈夫です。
時間短縮のためにインストールできんぞゴラァ!という質問はスルーして、できたこととして話を進めます。
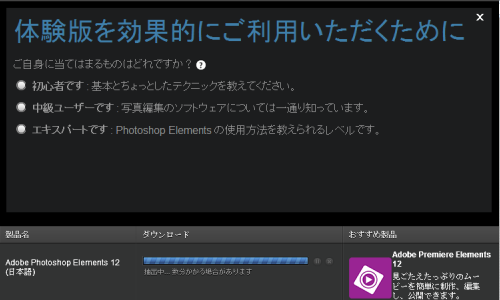
↑こんな感じでダウンロードしていきます。
体験版をインストールできたら即起動する
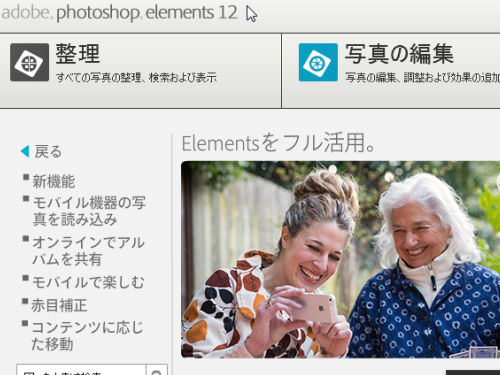
無料体験版をインストールできたら速攻で起動します。
・整理 ・写真の編集 という選択画面になるのでモチロン編集をクリックです。考えている時間はありません。
やっとこ、編集画面にたどり着きました。
切り抜く写真によりやり方が異なる
今回、試しに切り抜かれるゲストはこちらの4名です。




ええねんプロジェクトをした時の写真を少し流用しましたが、気にしないでください。お姉さんは素材集にあった写真です。ワタクシの彼女ではありません。
人物の切り抜き作業は、写真の状態によってしんどさがだいぶ変わってきます。
最初のスノボの写真のような背景がある画像だとちょっとメンドクサイ。
3番目のお姉さんのように背景が白一色とかだと超ラクです。
よって、基本的に写真を撮影する際に背景に黄色とか黄緑とかの撮影スタジオのような布や紙を張って撮影することをオススメします。
予算削減のために、ワタクシはよく花見で使うブルーシートを使っていました。
どれくらい楽なのかは、これから説明していきます。
スポンサーリンク
クイック選択ツールを使って人物を切り抜く
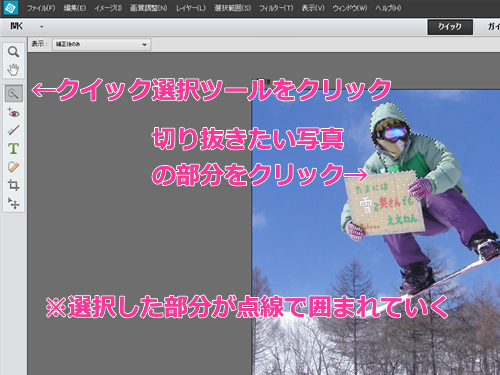
フォトショップエレメンツを起動して、写真の編集を選択、ファイル→開く→写真を選択 でまずは切り抜きたい写真を選択します。
つぎに、左上の魔法のステッキアイコンをクリック。これがクイック選択ツールです。この状態で、人物をクリックしていきます。
クリックすると、点線で切り抜き範囲が大きくなっていきます。

写真の大きさにもよりますが、選択範囲の大きさを画面下のサイズを変更することで調整できます。小さな写真であればサイズを10pxくらいにします。
サイズの横に並んでいるのは、選択範囲を追加するか削除するか選ぶボタンです。まずは、追加していきます。

人物を選択していくと、点線部分がはみ出て、必要のない背景まで選択してしまうこともありますが、とりあえずは気にせず、モレがないように人物を大きめに点線で選択します。

人物全体が点線で囲めたところで、クイック選択ツールの削除をクリックして、はみ出した部分をクリックして削除していきます。サイズも必要に応じて調整してください。

微妙に点線の範囲を追加していくより、微妙に選択しすぎた部分を削除する方が早いので、サクサク作業が進みます。

削除や追加を繰り返して、大まかに人物が選択できました。慣れにもよりますが、この程度の背景が写り込んだ写真で、ワタクシは20回ほどクリックを要しました。時間にして1分くらいかかります。
選択した人物をカットして動かしてみる
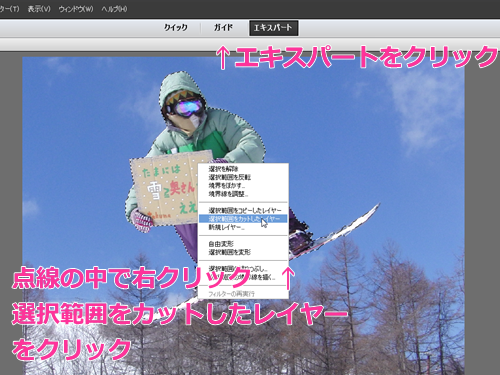
人物が選択できたら、画面中央上のエキスパートボタンをクリック。これで、切り抜いた人物をカットできるようになります。最初のクイックモードでは、作業を簡素化するためにレイヤーを増やしたりできなくなっているワケです。
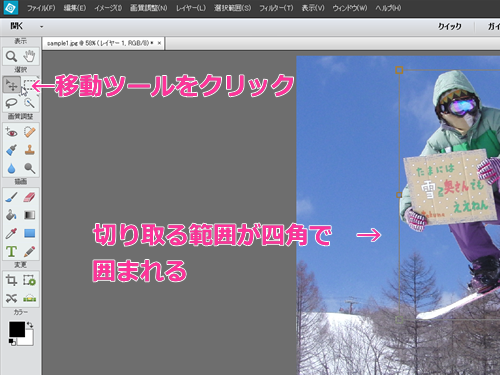
エキスパートモードにすると、左のツールボックスの様子が少し変わりますが、左上の移動ツールをクリック。これで、写真を移動することができます。移動ツールをクリックすると切り抜いた部分が四角の線で囲まれて動かせる雰囲気になります。

とりあえず、人物を動かしてみましょう。キレイに切り抜けているのがわかります。
ついてきてますか?
まずは、クイック選択ツールを使った人物の切り抜き方法を解説しました。
ちょっとメンドクサイと思われたと思いますが、これはメンドクサイやり方です。次からもっと早いやり方を説明していきますのでご心配なく。
コマ撮りでは、こんな風に作業をしていたらとても何百枚も作業できないので、作業効率化を目指していきます。
ここまででわかんないこととかがあれば、掲示板に書き込むなり、直接メールしてくれればお答えします。
が、とりあえずは一通り説明を4ページほど確認してくだされ。
info@kanjido.net
ワタクシのメアド(@が大文字になっていますので小文字に変えて送ってください)
ツイッター:@2jikai_san
フォローしてもらえると喜んで回答が早くなります。
ということで、疲れたので今日はここまで。次のページでは作業を効率化していきましょう。
-

-
コマ撮りムービーの作り方②|写真から人物を切り抜いて大きさを調整する
写真から人物を切り抜いて、コマ撮りムービーの醍醐味である、人物を一人一人切り抜いていく前段階の、台紙に並べて大きさを調整する方法を解説します。 ここではフォトショップエレメンツ12の無料体験版を使用し ...
コマ撮りムービーの作り方②|写真から人物を切り抜いて大きさを調整する
-

-
コマ撮りムービーの作り方③|マジック消しゴムツールを使って写真から背景を消して人物を切り抜く方法
このページではコマ撮りムービーの編集にて、人物の写真をいかに背景を消して切り抜くか?という命題に挑戦します。 フォトショップというソフトのマジック消しゴムツールでわずか1秒でワタクシはやってみせますよ ...
コマ撮りムービーの作り方③|マジック消しゴムツールを使って写真から背景を消して人物を切り抜く方法
-

-
コマ撮りムービーの作り方④|台紙をプリントして人物をハサミで切って立たせる
このページでは人物を並べた台紙を余白を考慮して調整して、ハサミで切り抜き立たせるところまでやります。 立たせることができたら、あとはデジカメで写真を撮って本編の撮影になるわけですが、とりあえずはこのペ ...