
このページではコマ撮りムービーの編集にて、人物の写真をいかに背景を消して切り抜くか?という命題に挑戦します。
フォトショップというソフトのマジック消しゴムツールでわずか1秒でワタクシはやってみせますよ。
スポンサーリンク
Contents
写真の背景をキレイさっぱり一瞬で消すにはどうするの?
コマ撮りムービーに挑戦する際に、時間短縮の鍵となる編集方法になるのでしっかり確認してください。
写真から人物を切り抜く方法には大きく分けて2通りあって、人物を選択して切り抜く方法と、背景を選択して消すという方法があります。
まずは、人物を選択して切り抜く方法を説明しましたが、クリック数が多くなるため、時間がかかります。
よって、背景を消す方法が主な編集方法になってきます。その方法を順に説明しますが、この方法には大きな制約がありますのでそれも説明していきます。
マジック消しゴムツールで背景を消す
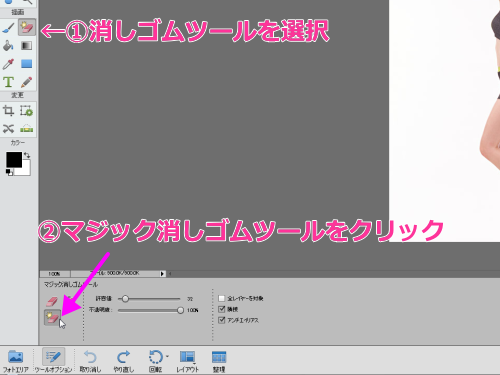
編集画面は前回に引き続きになるので、わからない場合は、コマ撮りムービーの作り方シリーズ①②をご確認くだされ。
というわけで、編集画面をエキスパートモードにした状態で、左上の消しゴムマークをクリックします。
すると、左下に3種類の消しゴムツールが現れるのでマジック消しゴムツールを選択します。

そして、今回切り抜きたい写真をファイル→開く→写真選択 で開き、背景の部分をクリックします。すると・・・

背景が白とグレーのシマシマになっているのがわかります。この状態は、透明になっている部分だよ!ということです。
そして、良く見るとお姉さんの腕の中がまだ白い状態で背景が切り抜かれていないのがわかりますので、そこもクリック。

実際はハサミで切り抜かないと思いますが、キレイに切り抜けたのがわかると思います。
このマジック消しゴムツールは、色の境目でフォトショップさんがある程度あたりをつけて、自動的に消してくれるという消しゴムで、お姉さんの写真のように背景が一色だと大きな力を発揮します。
これで時間にして2秒、クリックにして2クリックで背景が切り抜けました。
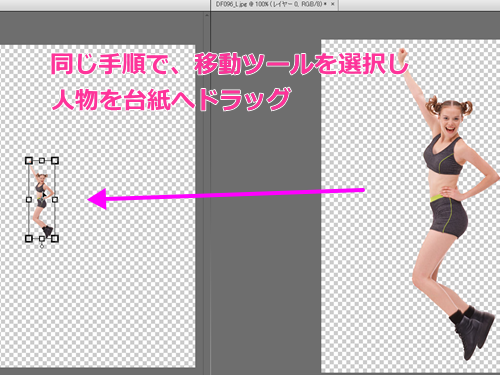
基本的にはこのようにして、写真から背景を消して台紙に貼っていく作業がコマ撮りムービーで必要になってきます。

すでに説明したように、台紙に背景を消したお姉さんを移動させ、大きさを合わせて並べます。

同じようなこの元気なお姉さんも背景をキレイに消せました。

ちなみに背景の色が白でなくても、青でも赤でも緑でも何色でも構いません。要するに同じような色であって、人物と同じ色がないような状態を背景に作ればいいわけです。
よって、例えば、黒の背景だと、人物の髪の色と区別がつきにくいので、マジック消しゴムツールでうまく背景を消すことができません。

このお姉さんの場合、服に背景と同じ白い色があるので、許容値が50くらいだと、背景と一緒に服まで消えてしまいます。(だからといって大切な肌の部分が露出するわけではありませんが)
そんなときは、消しゴムツールの横にある許容値という値を少し下げてあげます。これは、どれくらい大ざっぱに色を見分けますか?という値で、50でざっくりよ!くらい20でキビしく!0で白黒はっきりという感じの指定になります。
背景が複雑な場合にマジック消しゴムツールを使うと

同じように今度はこのお姉さんの背景を試しにマジック消しゴムツールで消してみましょう。この人、イモトに似てません?

とりあえず、挑戦してみましたが、上のように大まかな所は消していけますが、葉っぱの部分とかが汚く残ってしまって失敗します。

ムリに攻めすぎると、お姉さんが切れてしまいました。これですでに1分近くかかっているので、この写真にマジック消しゴムツールは向きません。
編集を効率的に進めるためにできること

マジック消しゴムツールが使えないとなると、最初に説明した通り、クイック選択ツールで人物を選択してあげた方が早く切り抜けることになります。

ということで、マジック消しゴムツールの弱点が理解できたと思います。
では実際に、どうすりゃいいの?という話になるのですが、編集の時間を短縮するためには、撮影時に、人物の後ろに花見で使うブルーシートを壁に張って、簡易のスタジオを作って写真を撮影していくのがイチバン賢い選択になると思います。
ただし、全員の写真をそんな風に撮影するのは不可能だと思うので、ブルーシートを使えない場合は、なるべく単色の壁とかをバックにして写真撮影をお願いするという作戦を取りましょう。
ちなみに、それでも、壁が白で白い服を着て撮影されたら、マジック消しゴムツールが使えないので、バックと違う色の服を着てもらうことも忘れずにお願いしましょう。
あと、人物のコントラスト(写真がはっきり写っているかどうか)も重要になりますので、お姉さんの写真のように、明るい部屋や屋外でストロボを焚いて撮影してもらうようにしましょう。そうすることで、効率的に写真を切り出すことができます。
撮影方法によって、どのくらい編集時間が短縮できるか?
例えば、500枚の人物切り抜きをするとして、クイック選択ツールとマジック消しゴムツールを比較した場合、
・クイック選択ツール 1人約1分×500枚=500分=8時間20分
・マジック消しゴムツール 1人約10秒×500枚=5000秒=1時間23分
これくらいの違いがあります。実際に、写真によってはクイック選択ツールはさらに時間がかかりますし、台紙に移動して大きさを合わせてプリントアウトしていくので、もっと時間がかかることを考えると、この切り抜き作業をマジック消しゴムツールでやることの大切さが理解してもらえると思います。
ついてきてますか?
ということで、マジック消しゴムツールを使った人物の切り抜き作業を説明しました。
これが早いやり方になるので、実際に撮影をする場合は、撮影方法を工夫しないといけないことがご理解いただけたと思います。
コマ撮りプロジェクトでは、これからさらにハサミで紙を切っていく作業があるので、ワタクシはやりたくないっす。
ここまででわかんないこととかがあれば、掲示板に書き込むなり、直接メールしてくれればお答えします。
が、とりあえずはあと1ページの解説を最後まで確認してくだされ。
info@kanjido.net
ワタクシのメアド(@が大文字になっていますので小文字に変えて送ってください)
ツイッター:@2jikai_san
フォローしてもらえると喜んで回答が早くなります。
ということで、疲れたので今日はここまで。次のページでは台紙をプリントしてチョキチョキしましょう。
-

-
コマ撮りムービーの作り方①|フォトショップの無料体験版をダウンロードする
流行中のコマ撮りムービーの編集にて、必須のテクニック、写真から人物を切り抜いて大きさを合わせて印刷する方法を説明します。 編集ソフトは無料ソフトでGIMP(ジンプ)というのがあるのですが、操作方法が難 ...
コマ撮りムービーの作り方①|フォトショップの無料体験版をダウンロードする
-

-
コマ撮りムービーの作り方②|写真から人物を切り抜いて大きさを調整する
写真から人物を切り抜いて、コマ撮りムービーの醍醐味である、人物を一人一人切り抜いていく前段階の、台紙に並べて大きさを調整する方法を解説します。 ここではフォトショップエレメンツ12の無料体験版を使用し ...
コマ撮りムービーの作り方②|写真から人物を切り抜いて大きさを調整する
-

-
コマ撮りムービーの作り方④|台紙をプリントして人物をハサミで切って立たせる
このページでは人物を並べた台紙を余白を考慮して調整して、ハサミで切り抜き立たせるところまでやります。 立たせることができたら、あとはデジカメで写真を撮って本編の撮影になるわけですが、とりあえずはこのペ ...
