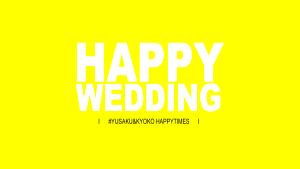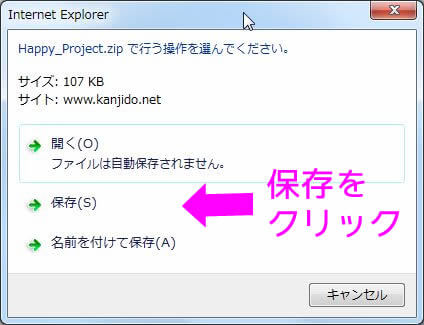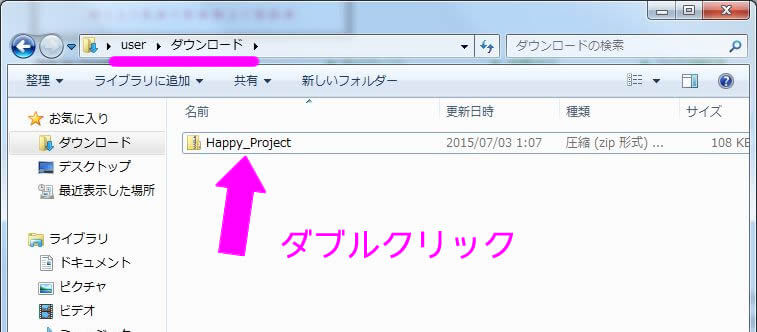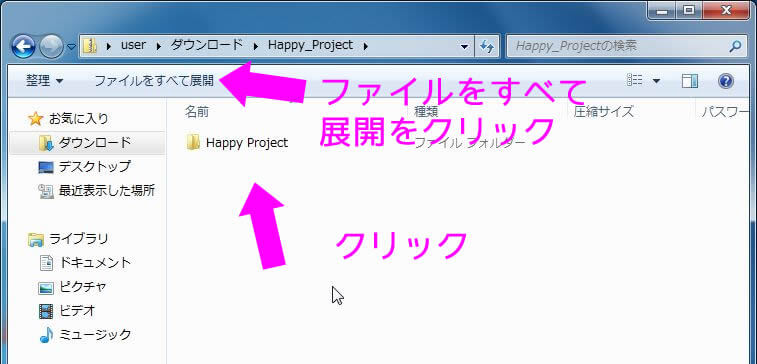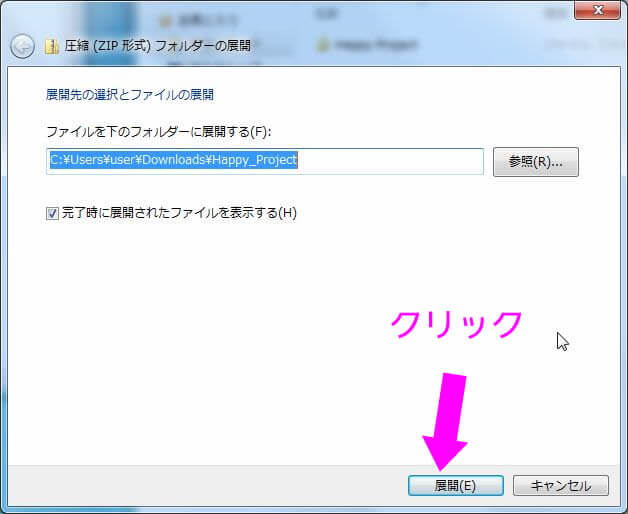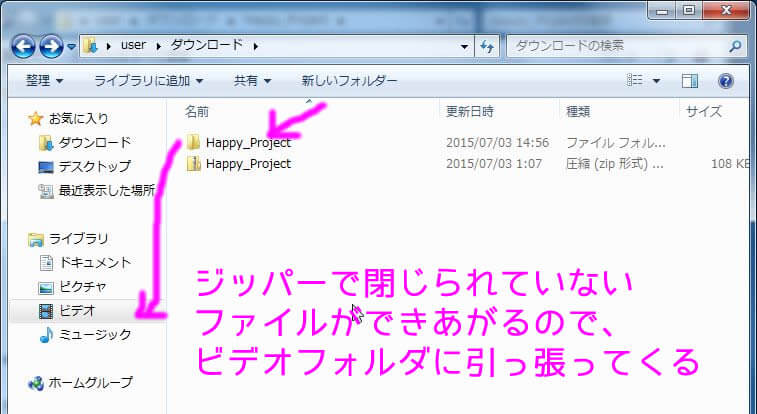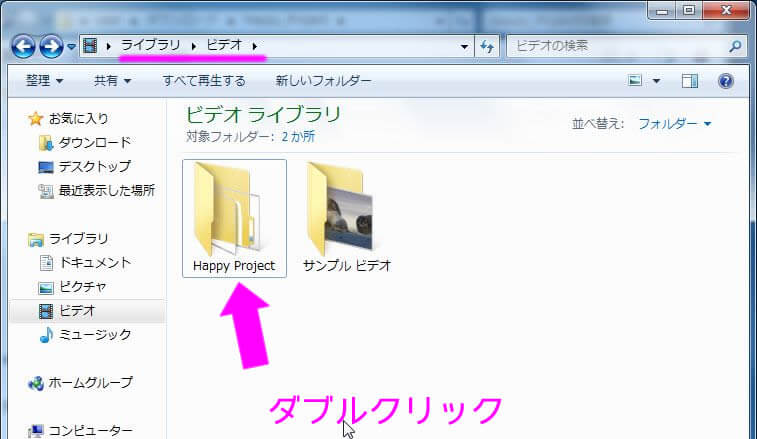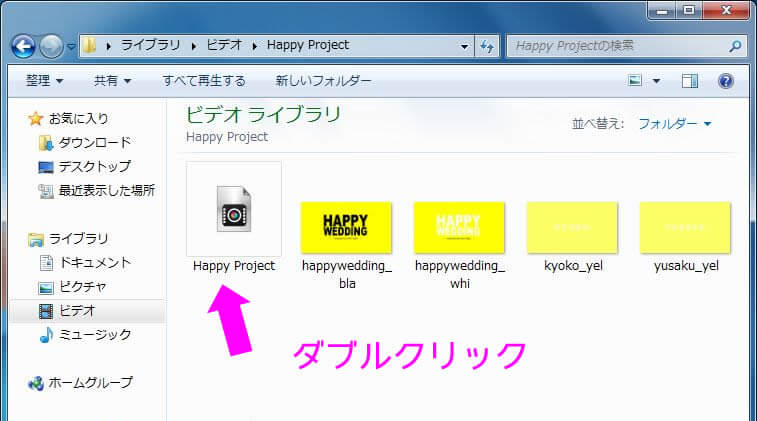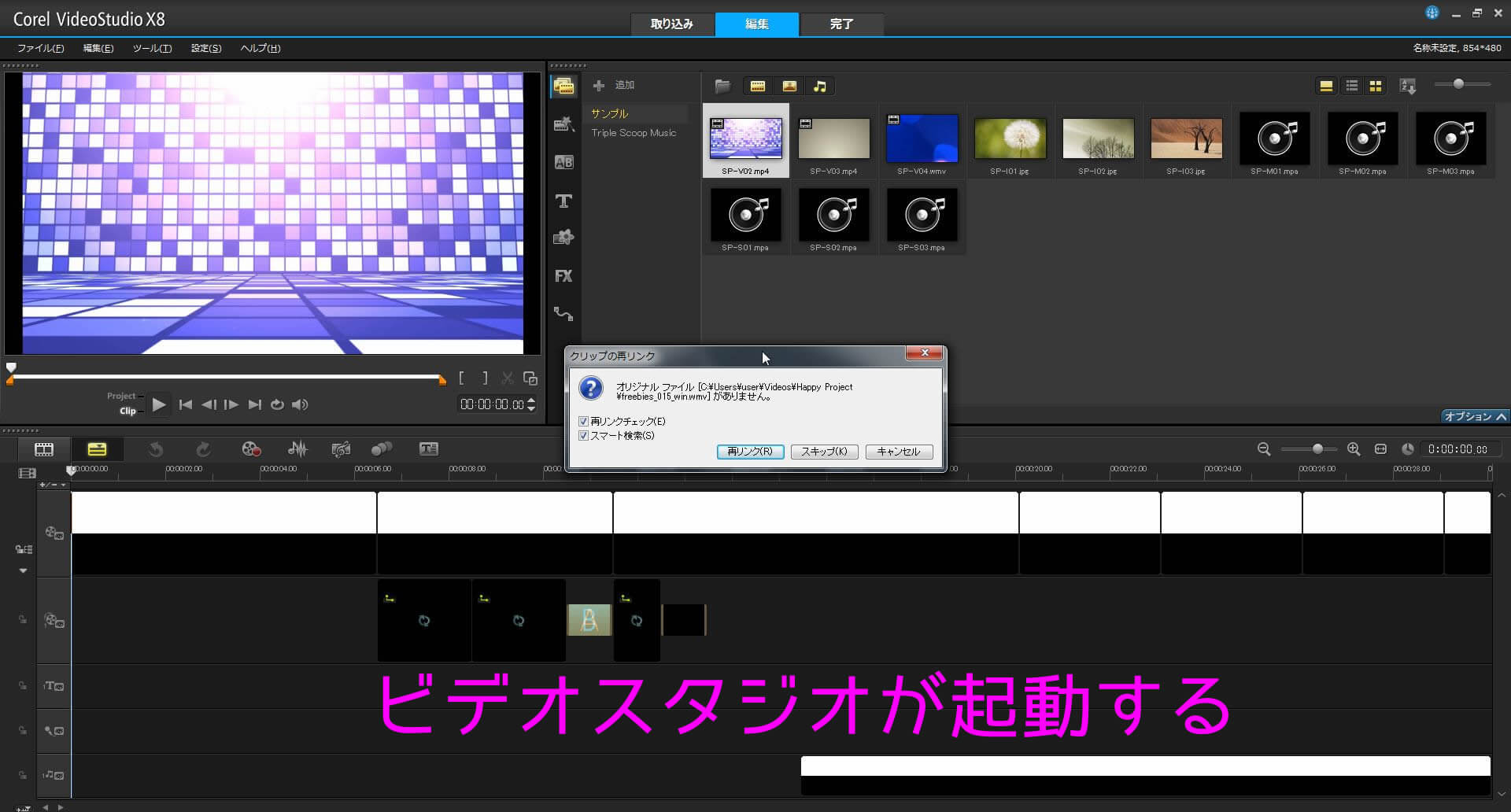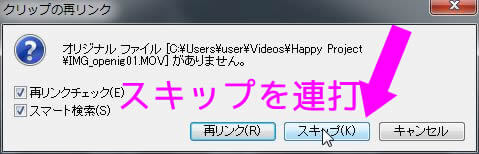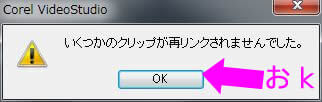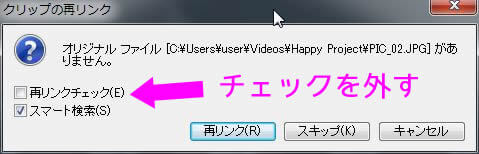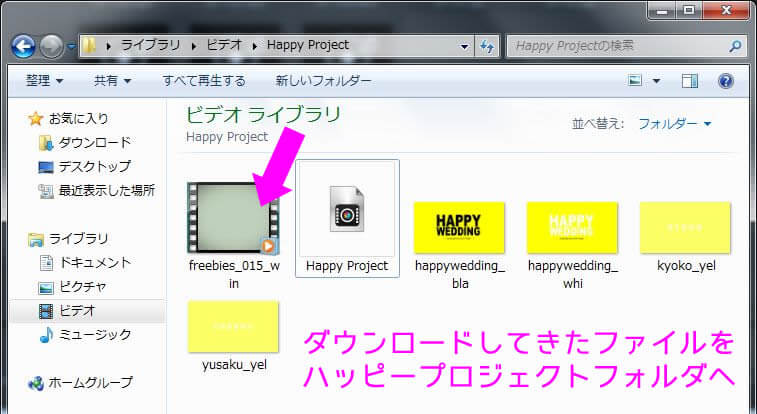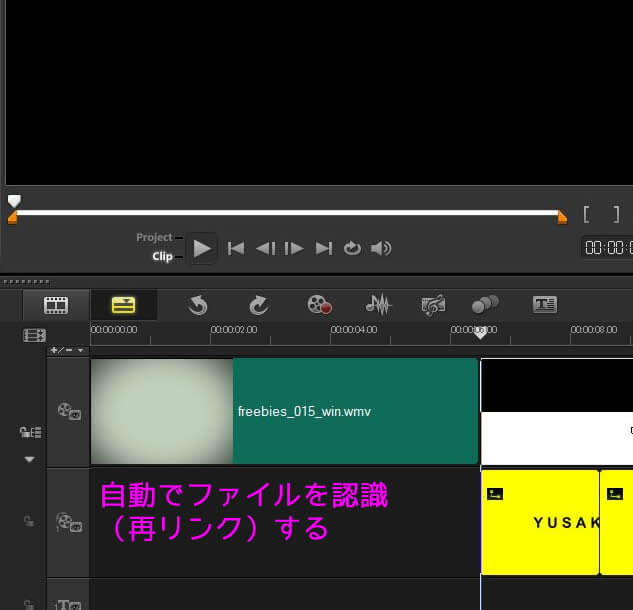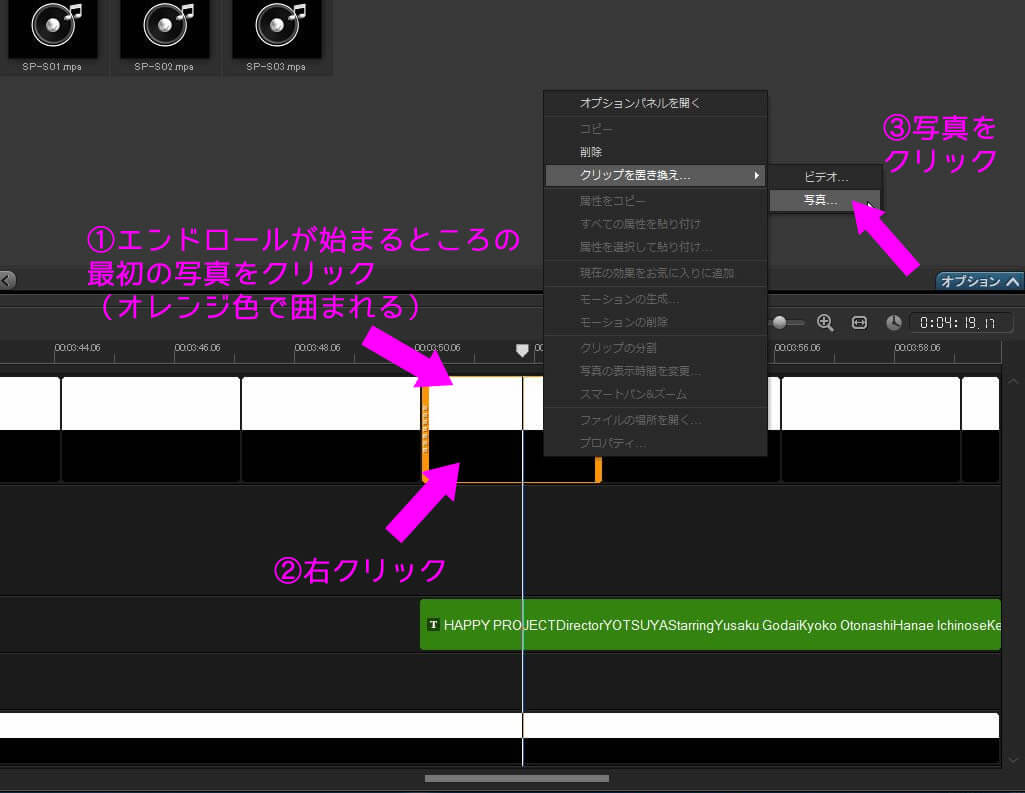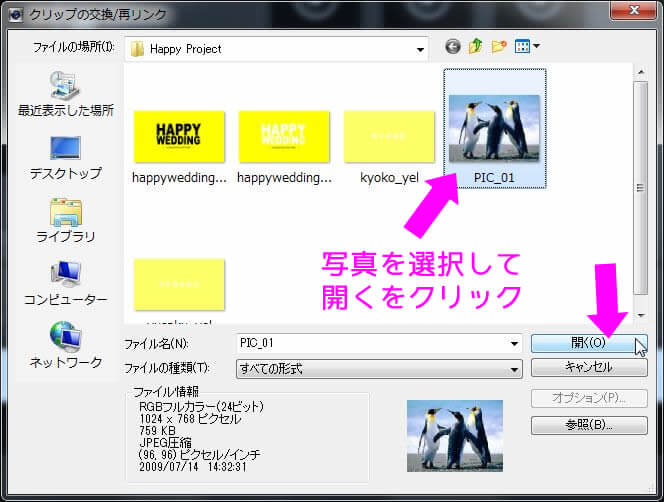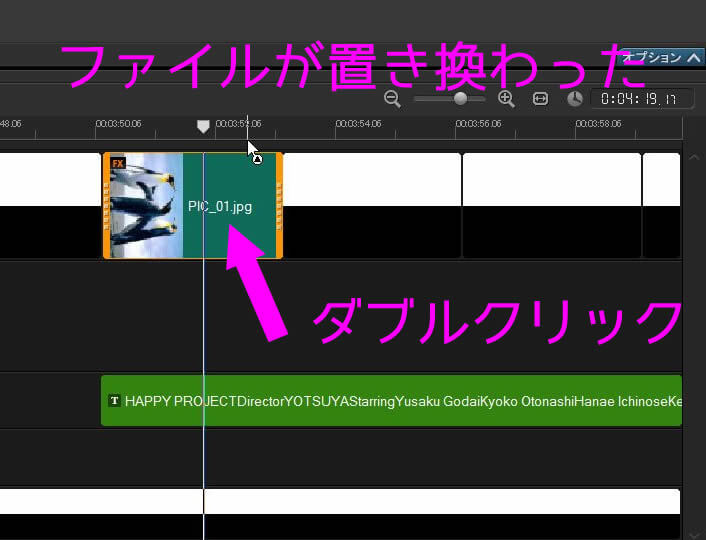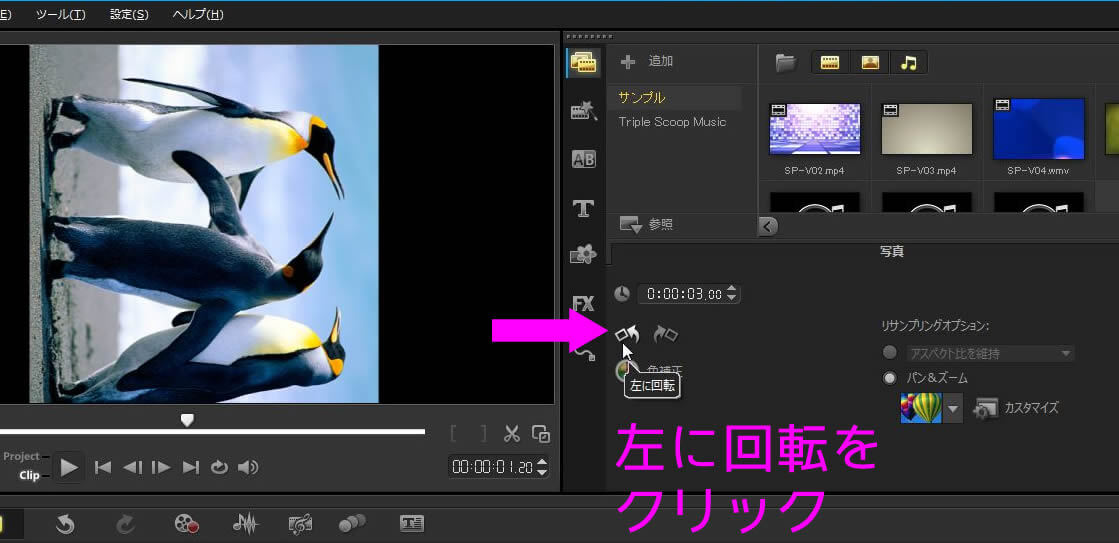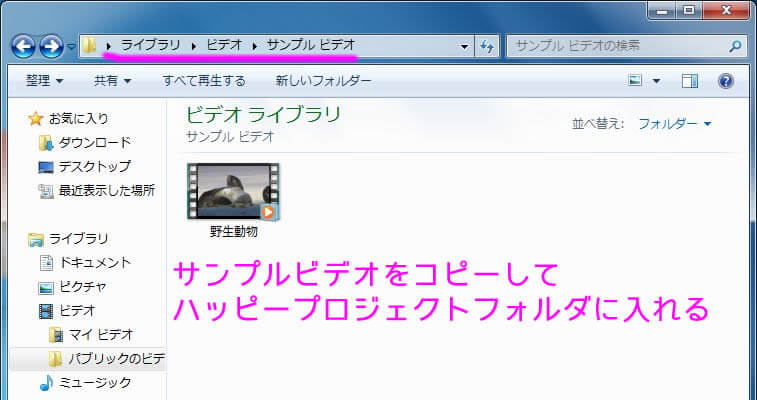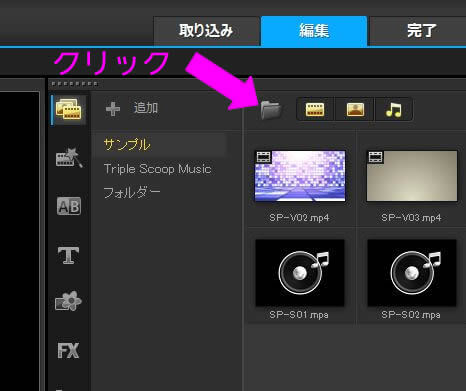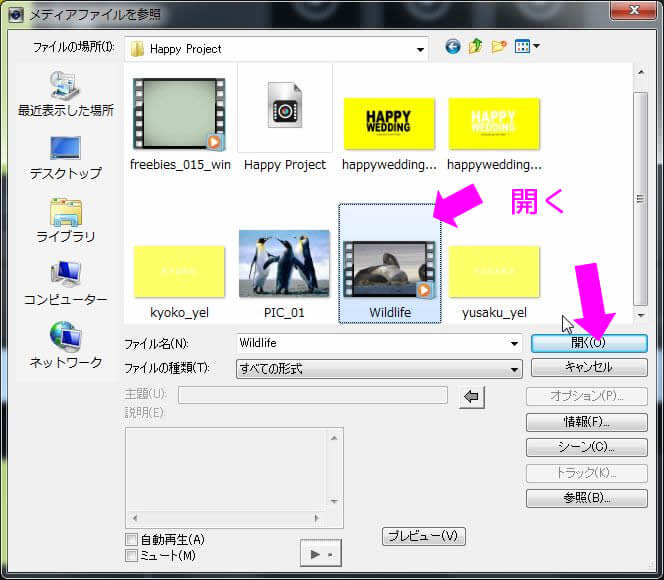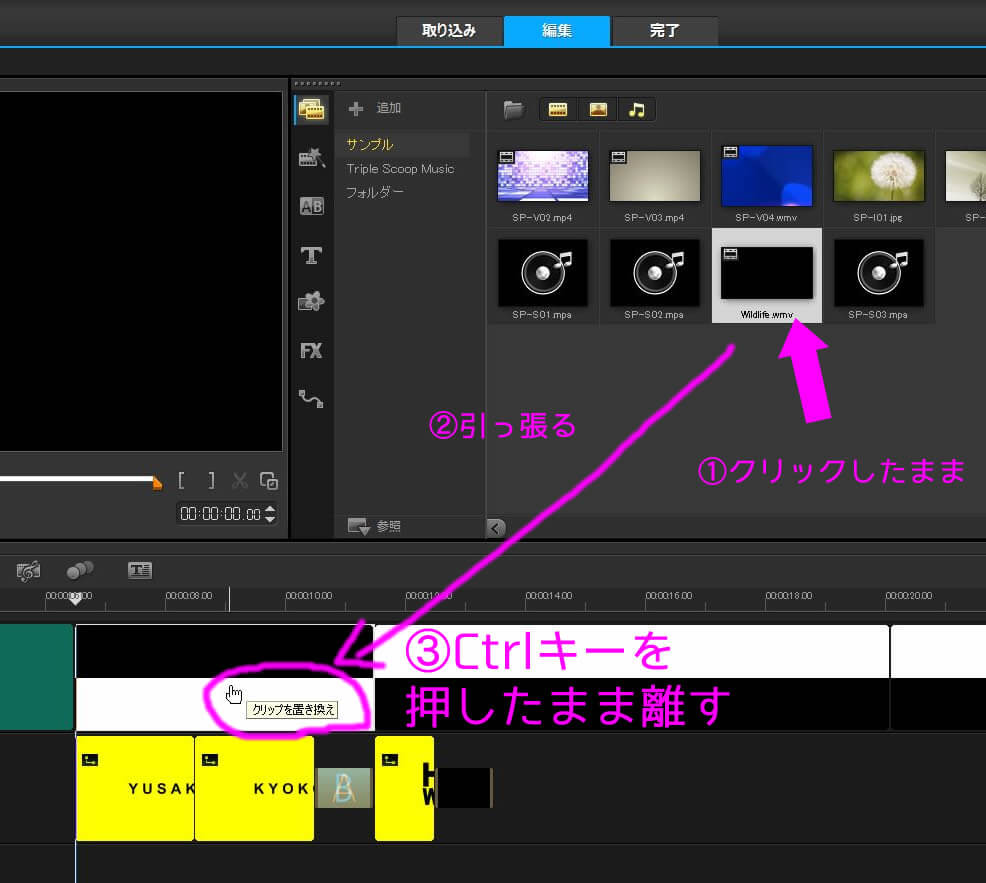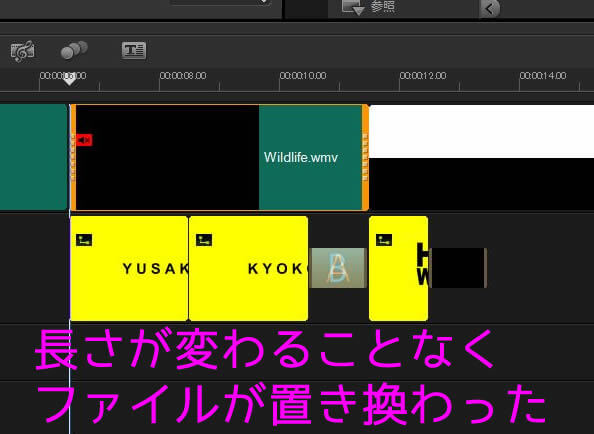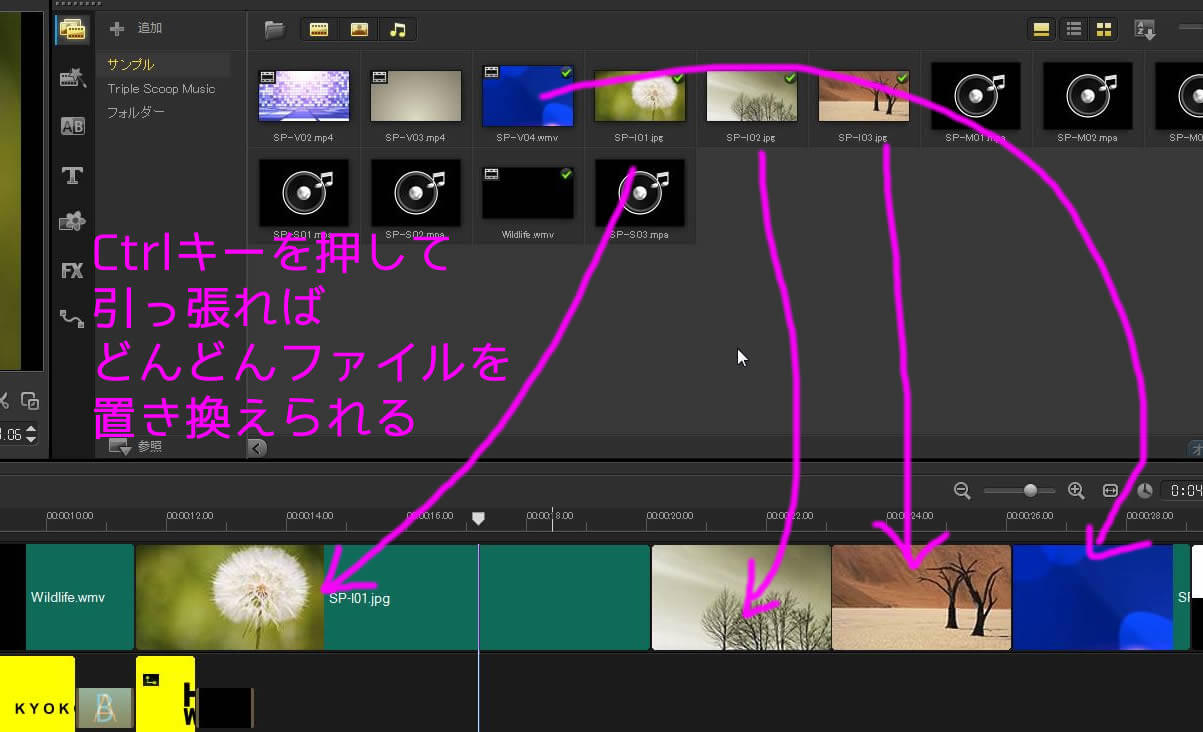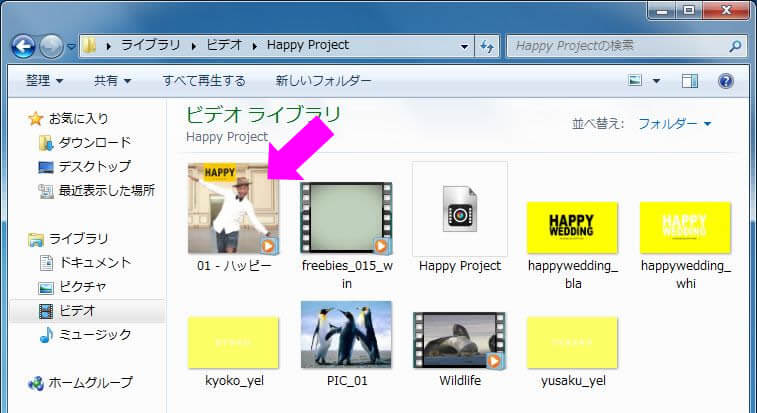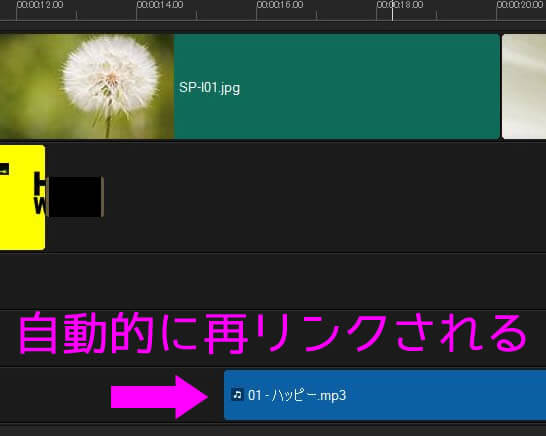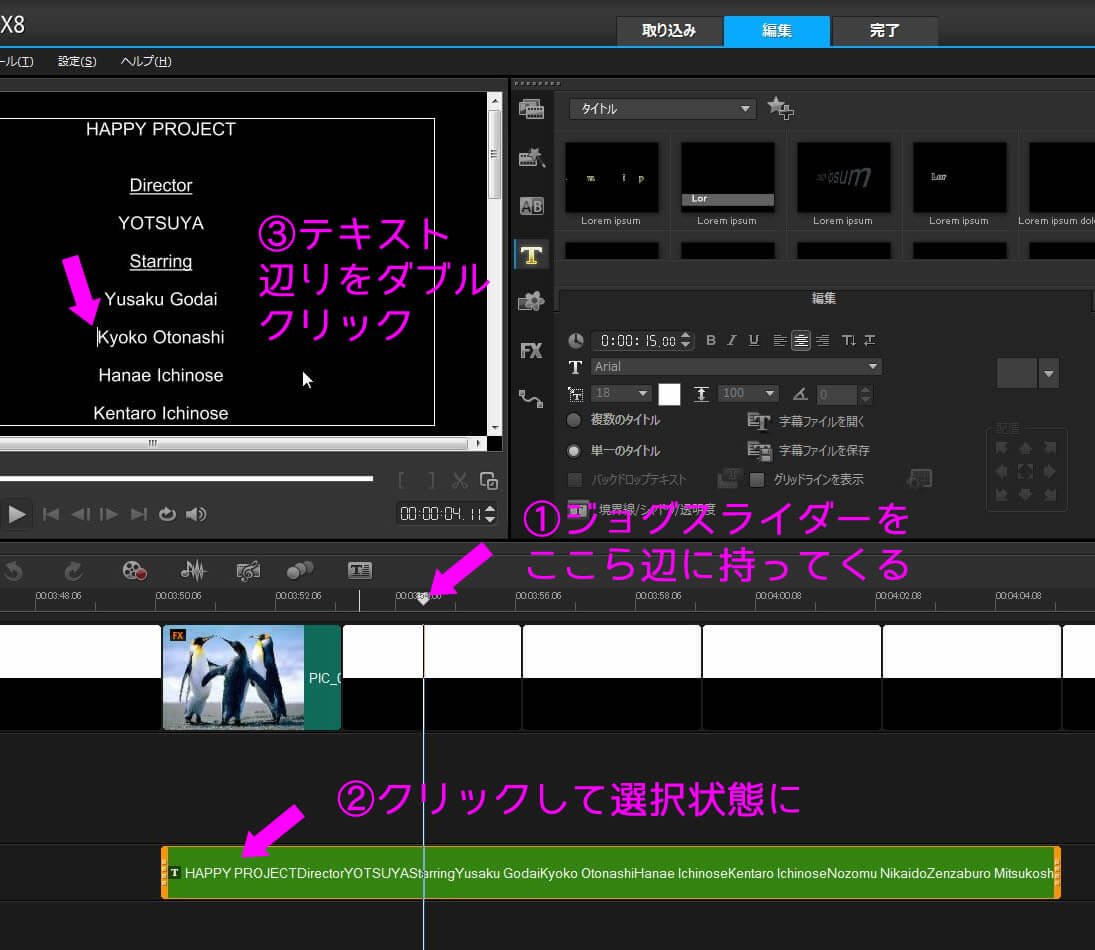途中で挫折しないための、最後の砦
ハッピープロジェクトを編集中のみなさま、こんにちは。
ここでは、ワタクシが徹夜して作ったビデオスタジオのテンプレートファイルを使って、カンタンに編集を済ませてしまえる方法をレクチャーするページです。
まずは、ビデオスタジオの体験版をインストールした状態で試してみましょう。
ちなみに、ここでは、ハッピープロジェクトの編集方法のページを最初から最後までをちゃんと読んだ人を対象として作っています。
ちゃんと読まずに、見てもわからないのでそのつもりでお願いします。
スポンサーリンク
さっそく、テンプレファイルをダウンロードする
まずは、秘密の小部屋からダウンロードしてください。
わくわくハッピーセットという謎めいたファイルをクリックするとダウンロードが始まります。
まずは、ファイルを保存です。名前はアヤシイですがウイルスは入ってないっす。
何もしなければ、ダウンロードフォルダにファイルがあります。こいつをダブルクリックしてと。
ほいで、ファイルを展開します。このジッパーがかかっている状態だと、問題が発生するのであります。
ダウンロードフォルダにとりあえず展開してみました。これでジッパーが外れます。
でけたフォルダを例によってビデオフォルダに入れます。
これで準備完了です。フォルダの中身をみてみましょう。
カメラのマークみたいなのが、ビデオスタジオプロジェクトファイル(.VSP)というシロモノです。こいつをダブルクリックであります。
すると、勝手にビデオスタジオが起動します。モチロン、ちゃんとビデオスタジオ体験版をインストールしてないとダメですよ。
起動したらさっそく、こんな画面が出て来ました。これは、本来あるべき映像やらのファイルがないぞ!と怒られているのであります。
とりあえず、80回ほどスキップを連打してこの画面を消しましょう。
いくつかのファイルということは、再リンクされたファイルもあるということ。さっきのハッピープロジェクトフォルダにワタクシが入れておいた、4つの画像はちゃんとリンクされているというワケです。
起動する度に何度もリンク切れの忠告が出てメンドクサイ場合は、再リンクチェックを外すともう二度と聞いてきません。
続いてカウントダウンを入れるのところで、ダウンロードしてきたハートマークのカウントダウン映像を、ハッピープロジェクトフォルダに入れます。入れるだけです。
ファイル名や長さがまったく同じであれば、ビデオスタジオを一旦終了して、もう一度起動すると自動的にファイルを認識して、再リンクしてくれます。
このテンプレートファイルでは15番のやつに設定してあるので、それ以外のカウントダウン映像の場合は、自動で再リンクしてくれないですよ。
続いて、自分でファイルを入れていくやり方に入ります。
基本的に、勇作と響子とハッピーウエディングの画像とエンドロールとかの文字の情報しかテンプレには入っていないので自分で空っぽのファイルを自分の持っているファイルと置き換えていくというのが今からやる作業であります。
試しに、エンドロールのところに写真を使っているので、それをサンプルの写真と置き換えてみましょう。
まずは、上の画像通り、置き換えたい画像の部分をクリックしてオレンジ色で囲まれた状態にしたら右クリックでクリップの置き換えを選択です。ここでは、写真を入れますよ。
ピクチャフォルダにサンプルピクチャがあるので、適当にハッピープロジェクトフォルダに移動してあげてください。ここでは、ペンギンの写真を入れておきました。
その写真を指定してあげます。
すると、ペンギン写真がタイムラインに現れました。
が、なにやら方向がオカシイので写真をダブルクリックします。
すると、スグ上にオプション画面が現れるので左に回転するボタンを押しましょう。これで、写真が横に倒れます。
ここの写真は、エンドロールの編集方法の説明部分でも解説している通り、写真のパン&ズームの設定がしてあります。微調整が必要な場合は、やり方をエンドロールの説明のところで復習しながら調整してください。
続いて、動画の置き換えもしてみます。動画のサンプルもビデオフォルダのサンプルビデオというところにサンプル動画があるので、ハッピープロジェクトフォルダに移動させてあげてください。
スマホで撮った手持ちの映像とかでもOKです。
ペンギン写真のやり方でもできますが、ここでは、最初に習った通り、右上のサンプルを表示させるところに小さな画面を表示させて置き換えてみましょう。
映像が多くなると、こっちの方が作業が早くてやりやすいです。
先ほど持ってきたサンプル動画を指定します。詳しいやり方はムービー編集のところで解説しているので思い出してください。
右上に現れたサンプルの野生動物の映像をカウントダウンが終わった直後の最初の映像と置き換えしてみます。
この時、Ctrlキーを押しながら最初の映像の上にかぶせるように持ってくると、カンタンに置き換えできます。
もし、Ctrlキーを押さずに持ってくると、最初の映像の前に割り込んで入ってしまうので注意が必要です。
こんな感じになれば大成功。
試しに再生してみてください。ワタクシの偉大さに感激すると思います。
基本的に、こんな感じで自分で集めてきた映像を置き換えていくと、メンドクサイ調整をすることなくハッピープロジェクトが完成します。
映像でも写真でも置き換えは可能ですが、映像の場合は、映像の長さが足りなかったりすると置き換えできません!と怒られます。
そんなわけで、サンプルの写真や動画が右上にたくさんあるので、コントロールキーを押してガシガシ置き換えをしてみましょう。
音楽ファイルも、音楽を入れようのところで説明したとおり、アマゾンでダウンロードしてきたファイルをハッピープロジェクトフォルダに放り込んでみます。
そして、一旦ビデオスタジオを起動し直すと、自動で再リンクしてくれます(ファイル名とかが変更されていなければ)。モチロン、他の音楽を映像ファイルと同じやり方で置き換えることもできます。が、リズムとかテンポがハッピーに合わせてあるので、そこら辺の調整は必要になります。
後は、エンドロールとかの文字を変更してもらえれば、映像の完成です。やり方はエンドロールの説明のところでも詳しくしているので割愛。上の画像のようにカンタンに変更できます。
まとめ
以上で、テンプレファイルの使い方は終了です。ちゃんとムービー編集のページを読んでもらえていればカンタンにできますので挑戦してみてください。
テンプレプロジェクトでは、オープニングとエンディングで使っている映像が2カット。本編に3秒の映像が70カット、エンドロールのところに写真を5枚使用しています。
なので、映像としては、30秒くらいの映像をそれぞれ3カットくらい取るとして20個ほどの映像と写真を5枚集めなければなりません。
よって、最低20人ほどの出演者に声を掛けて撮影をお願いする必要があるワケです。出演者があまりに少ないと同じ人のダンスをひたすら観ることになるので20人以上を目標にがんばりましょう。
サビの部分で少し変わった映像なんかも入れたくなってくるので、幹事の仲間内でオモシロ映像を撮影したりして、飽きのこない映像を作りましょう。
後は、挑戦した先輩たちの映像を参考にして、作っていきましょう。そんなわけで、頑張って。
でわでわ。