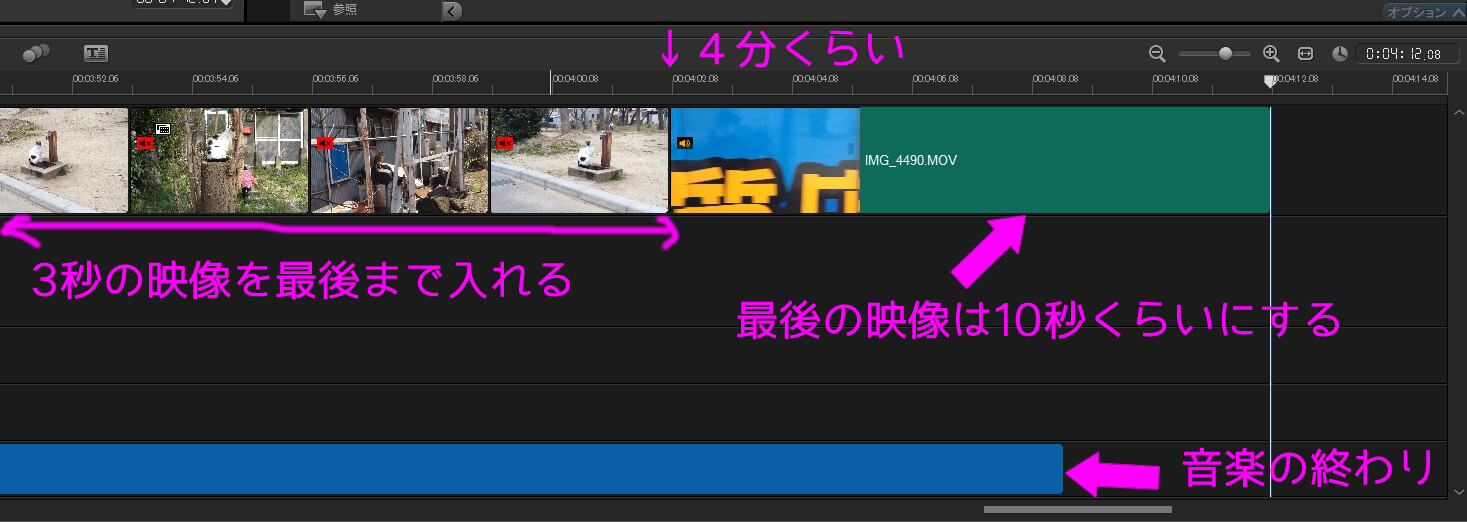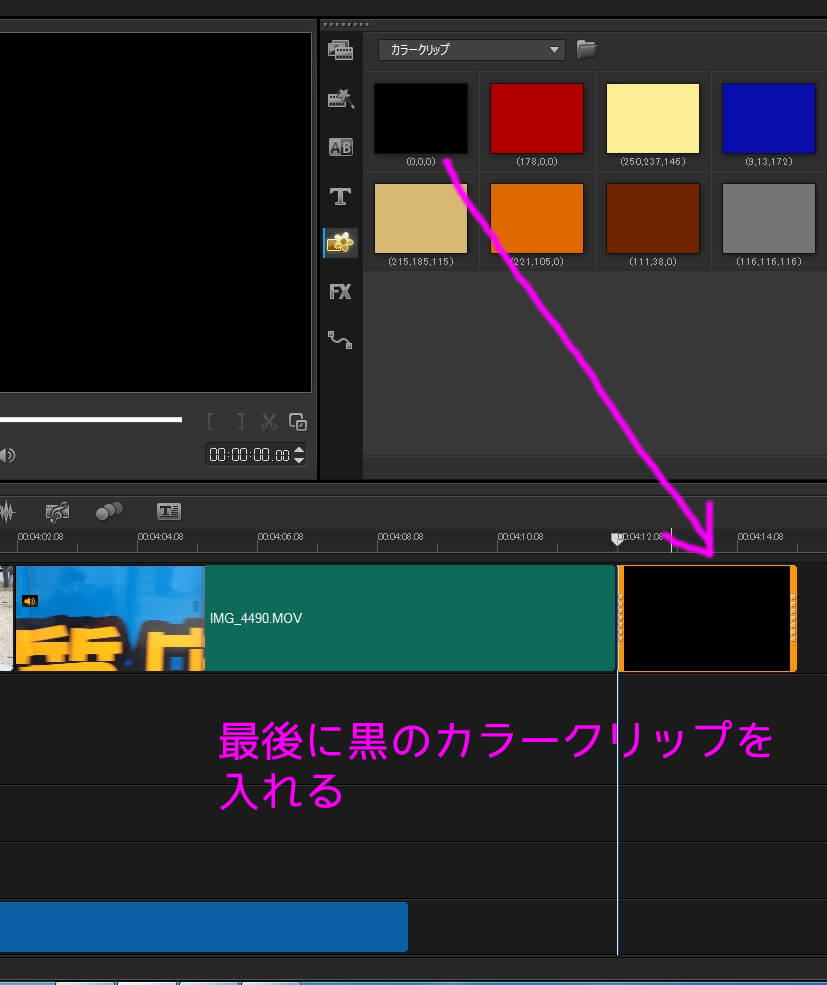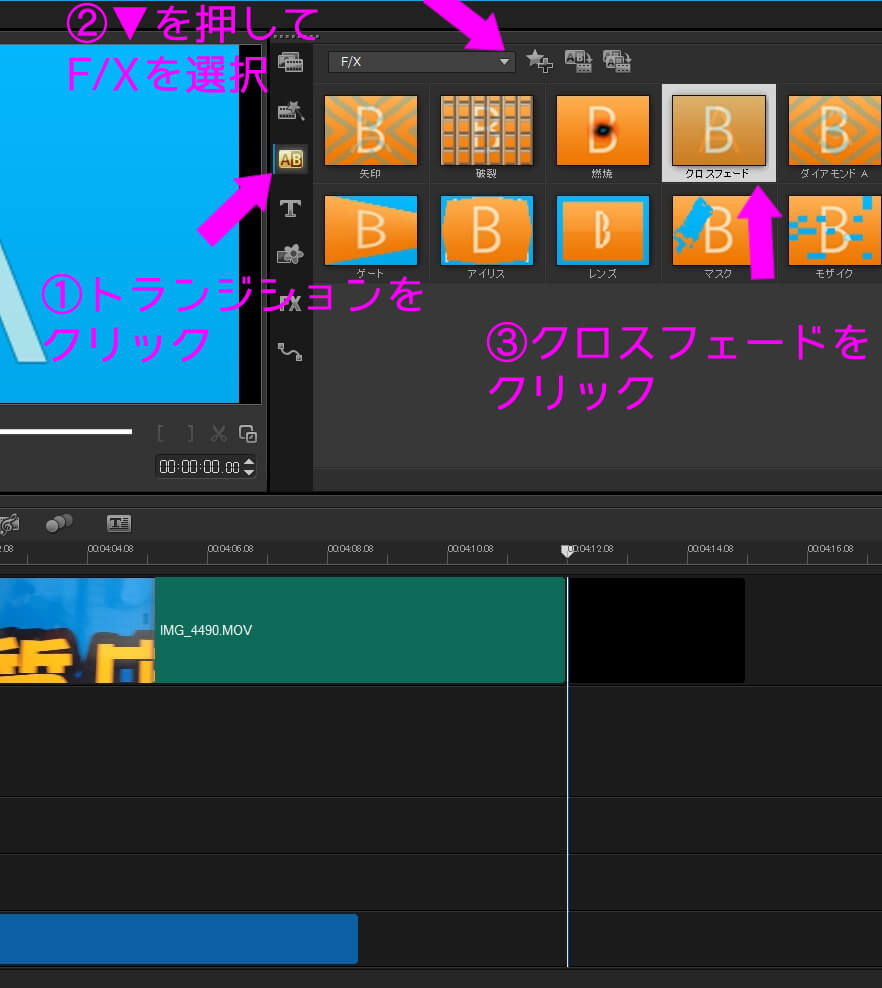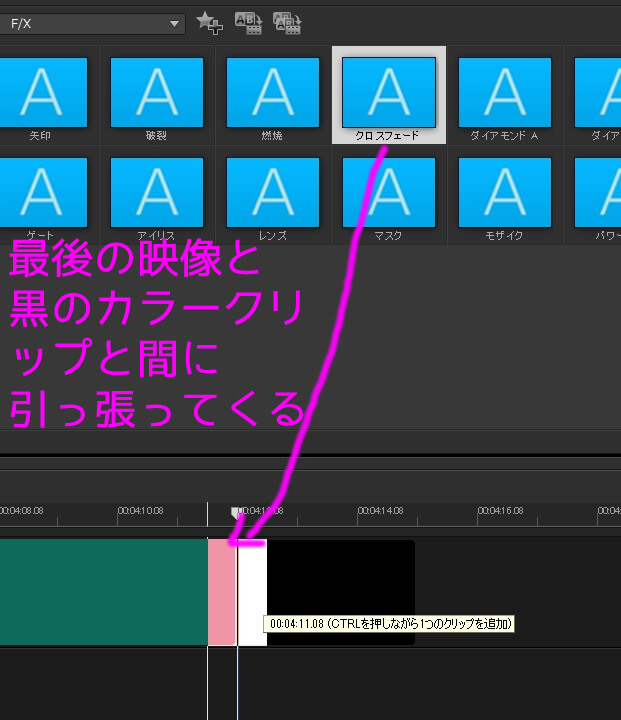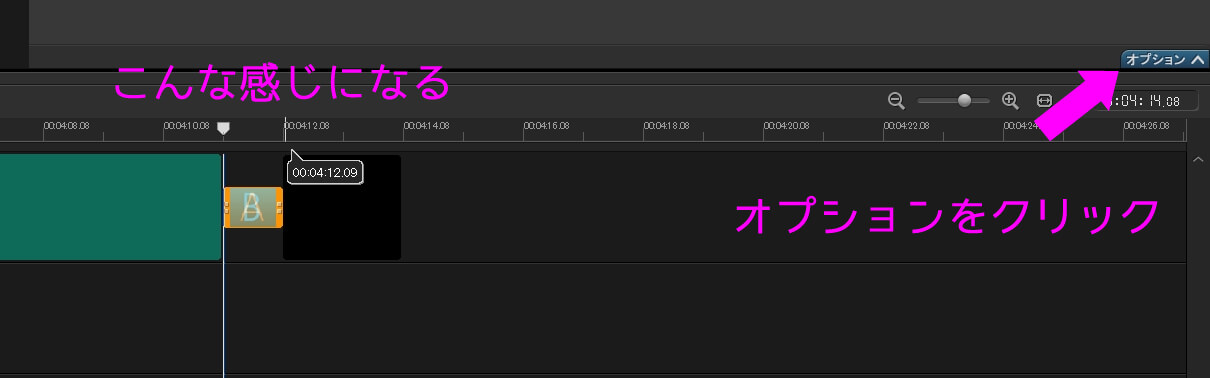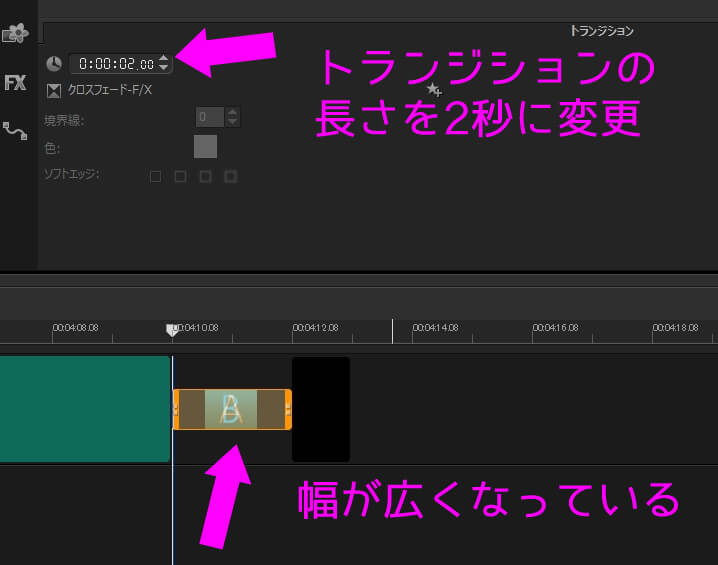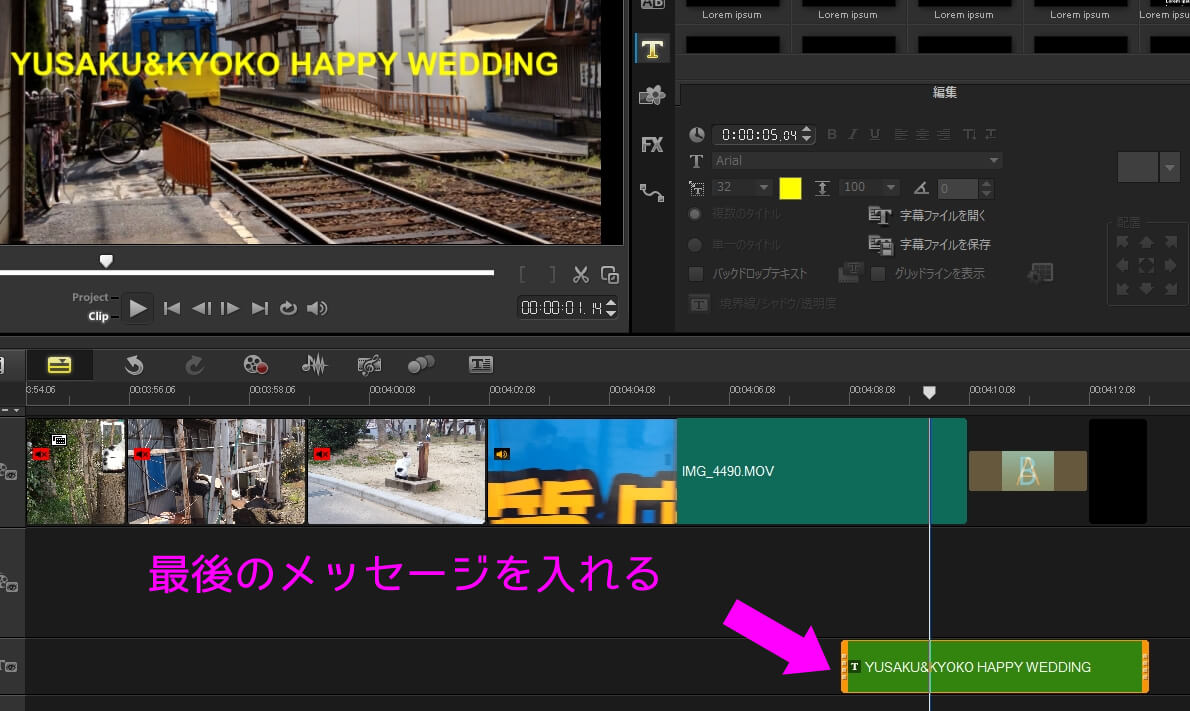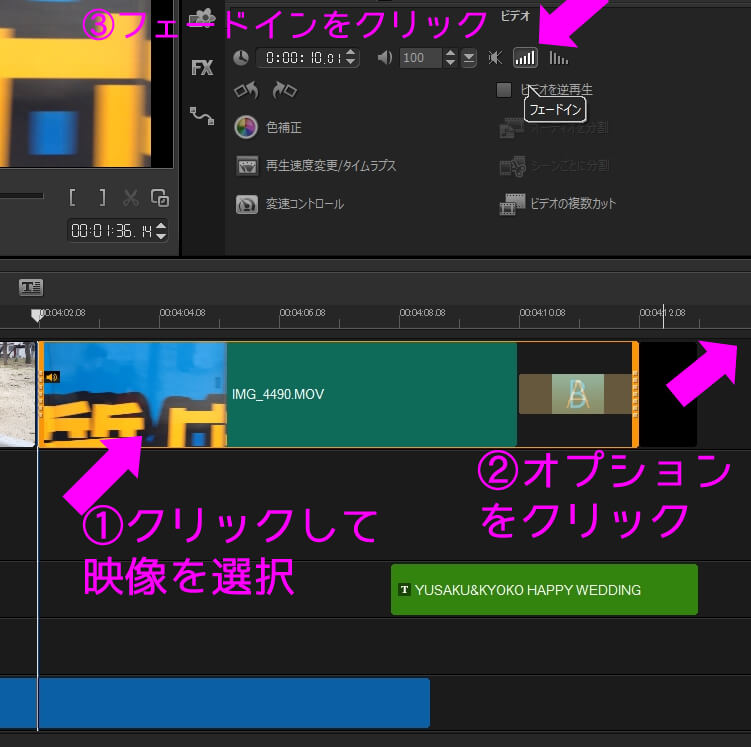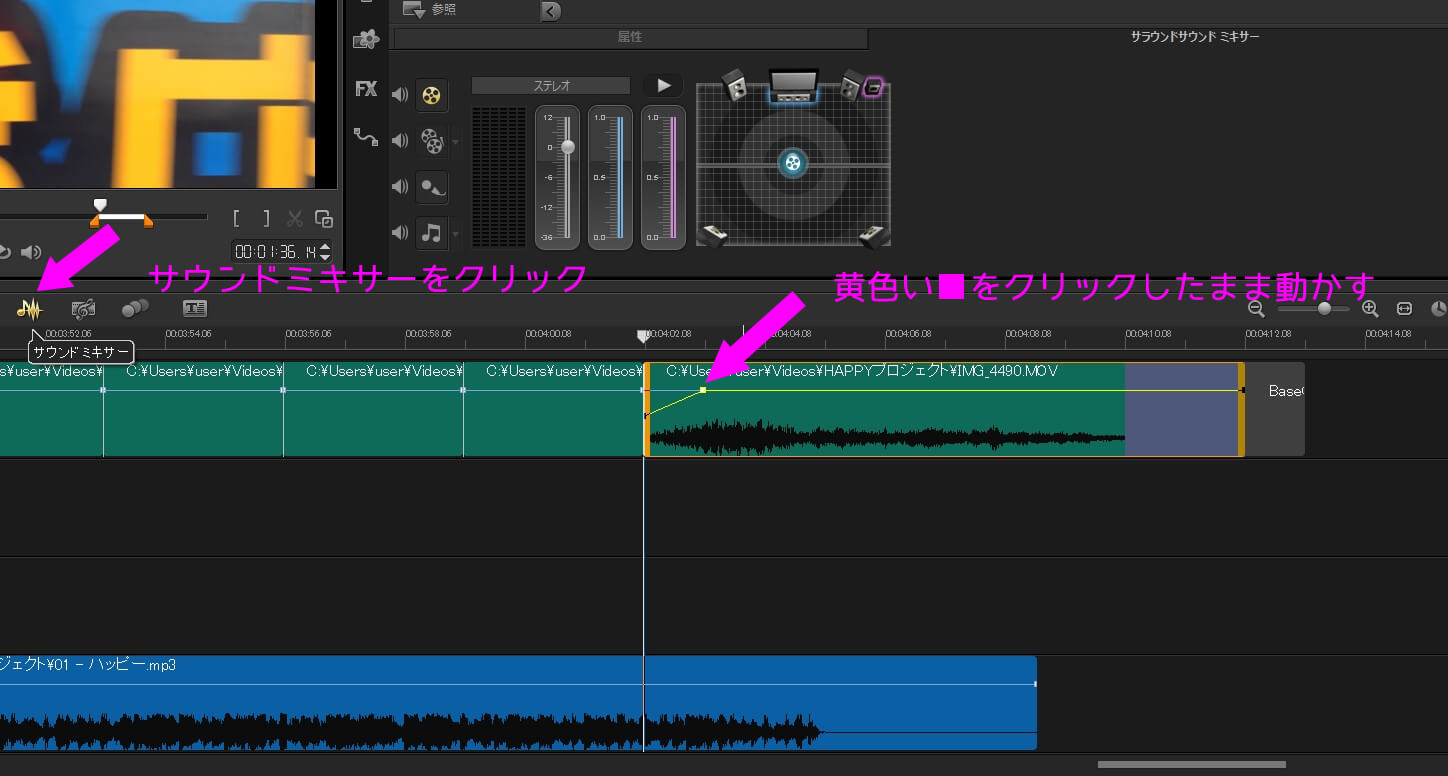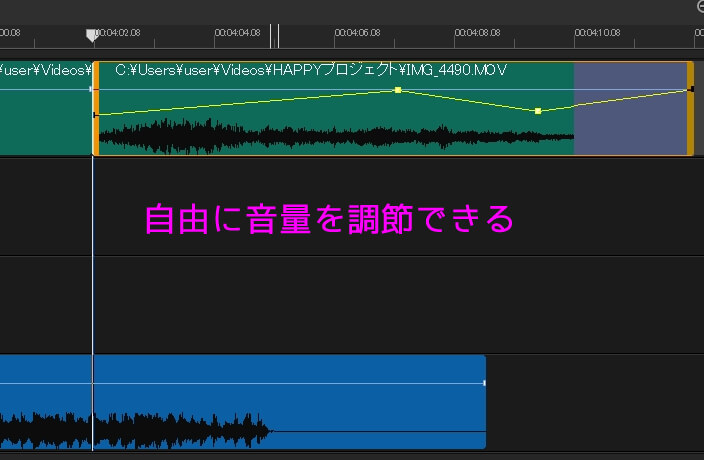カッコイイ効果を入れてみよう!
そろそろ完成に近づいてきました。まだまだ時間に余裕があるという方は、さらに余興映像をカッコ良くしましょう。
とりあえず、前回までの手順で持っている映像を1カットの表示時間を3秒にして、最後まで突っ込んでみましょう。
最後まで映像を入れてみると約80カットが入りました。
そんなに集めらんないよ!と泣きが入ると思うので、映像が少ない場合は、1つの映像から3カットくらいとってしまえば30個くらいの映像でなんとかなります。
まだ足りないという場合は、1カットの表示時間を倍の6秒くらいにしてしまうという手もあります。
最後まで映像を入れてそのままで良ければそれでいいのですが、お手本通りに映像と映像の間にカッコイイ特殊効果を入れてみましょう!これを業界用語でトランジションといいます。
スポンサーリンク
Contents
トランジションを入れる!
なんじゃそりゃ?と思われても大丈夫です。やってみればすぐにわかります。とりあえず、一番最後に、黒のカラークリップを入れてみましょう。やり方は最初の方でやったので、割愛しますよ。最初からちゃんと見てもらえれば大丈夫なハズです。
引っ張ってくるだけであります。透明にしなくてもよいです。
続いて、テキストボタンの上にあるトランジションを押してみましょう。
なにやら現れました。たくさん種類があるので、▼をクリックして、F/Xを選択すると、クロスフェードというのが見つかります。
このクロスフェードというトランジションを最後の映像と黒のカラークリップの間に引っ張ってきます。
上のような感じになったら、トランジションがオレンジで囲まれている状態で、オプションボタンをクリックです。
オプション画面でトランジションの長さを最初の1秒から2秒に変更してあげます。
トランジションは普通に入れた状態で、1秒間に設定されています。その1秒間は前の映像と後ろの映像を重ねて表示するため、映像の時間が1秒短くなってしまいます。よって、映像の長さを変えたくなければ、前後の映像の長さを変えてあげる必要があります。
ちなみにトランジションの長さを長くすると、トランジション自体の動きがゆっくりになってしまいます。逆に短くすると、動きが速くなりますので、好みで調整してください。
トランジションが入ったら、お手本通りに最後のメッセージを入れてみましょう。これもやり方は前にやったので割愛。テキストを入れて、表示する長さを引っ張って伸ばしてあげました。
これで再生してみるとお手本通りの雰囲気になると思います。
※ここまで編集してみましたが、実はこのハッピープロジェクト、トランジションを使っているところが、この最後と最初しかありません。編集をし始めるとうれしくなってトランジションをたくさん入れたくなりますが、入れすぎると、映像が素人臭くなるので、そんなに使わなくてよいでしょう。
ただし、ええねんプロジェクトのような主に写真を使って編集する場合は、動きが少ないのでトランジションをたくさん使わないと、映像に動きがなくてつまんないモノになってしまいますよ。
ここでできた映像↓※音楽は相変わらず大人の事情でサンプルにしてあります。このサイト上での説明はアマゾンでダウンロードしたハッピーの音源での説明になっているのでご心配なく。
映像の音量を調整する!
続いて少しプロっぽい技を伝授します。
最後の映像は、音をミュートにせずにお手本通り撮影したときの音を出しています。ところが、音楽と被るため、音量を調節してあげる必要があります。
映像のオプション画面を見ると、ミュートボタンの横に携帯の電波みたいなマークがあります。このボタンは、映像の最初の音量を徐々に大きくする音量のフェードインボタンと、映像の最後の音量を徐々に小さくする音量のフェードアウトボタンです。
ここでは、フェードインを選択してみましょう。モチロン両方選択することもできます。
※左にあるスピーカーマークに100と書いてあるのは、映像の音量レベルです。映像全体の音量が他に比べて小さい場合などでは、数値を上げることで映像全体の音量を上げることができます。(もちろん逆も)
続いて、ビデオトラックの上にサウンドミキサーというアイコンがあるのでクリック。
音量のフェードイン・フェードアウトボタンを押しただけでも、音量が調整されていますが、さらに細かな設定をサウンドミキサーですることができます。
トラックを見ると、黒い波と黄色いラインが現れました。黒い波は音量の波形です。波が高いところが大きな音が出ているところだよ!という意味です。
黄色い線は音量レベルを表しています。先ほど、フェードインボタンを押したので最初の黄色いラインが斜めになっているのがわかります。
音量を調整するには、黄色い線が折れているところが、■になっているのでこいつをクリックして引っ張ってあげます。
■を動かしてあげると、黄色の折れ線グラフが動いてくれます。これで音量の微調整ができます。■を追加したい場合は、折れ線にマウスを近づけると”↑”矢印が出るのでクリックしてください。
この技は、ビデオメッセージを編集したい時なんかにもよく使います。声が聴き取りにくいシーンでは、黄色い折れ線を調整して音量を大きくして、聞きやすくしたりするのであります。
音楽自体を短縮したりして編集したい場合
質問でよくもらうのですが、どうしても映像が足らなくなったり、多すぎたりして音楽自体の長さを増減させたいことがあります。
ビデオスタジオで編集する場合は、映像の編集方法で説明したのと同じように、ミュージックトラックで音楽を切り貼りして編集することができます。
サウンドミキサーで音楽の波形を表示させてあげて、音量が小さくなっているところでカット、そこに違う場所でカットした音楽の続きをつなげると、編集してるのがわかりにくくなります。
ただし、完璧に繋ぎ合わせるのはビデオスタジオの編集では難しいので、カンペキを求める場合は、音楽編集ソフトを使った方が良いです。
ソフトは、一番使い勝手の良いSoundEngineという無料ソフトをワタクシは使っています。使い方を解説してくれているサイトもたくさんあるので挑戦してみてください。
うまくいきましたか?
あまりトランジションやフィルターを入れすぎるとカッコ悪くなります。ハッピープロジェクトでは、基本的に映像も動いているので、尚更です。
このNIGO先生プロデュースの日本エディションでもまったくトランジションが使われていません。
そんなわけで、いいお手本を観たので、最後はこのお手本にもあるエンドロールを入れてみましょう。
ここまででわかんないこととかがあれば、掲示板に書き込むなり、直接メールしてくれればお答えします。
基本的な操作はマスターできたと思うので、そろそろ好きなようにやって大丈夫です。
info@kanjido.net
ワタクシのメアド(@が大文字になっていますので小文字に変えて送ってください)
ツイッター:@2jikai_san
フォローしてもらえると喜んで回答が早くなります。
ということで、疲れたので今日はここまで。次のページではエンドロールに挑戦です。
ここまでで挫折しそうなあなたへ
念のため言いますが、すべての編集が終わったテンプレファイルを用意しています。
トランジションもちゃんと入っているので参考までにダウンロードしてみるのもよろしいかと。
すでに、挫折したという方は↓コチラへ。
-
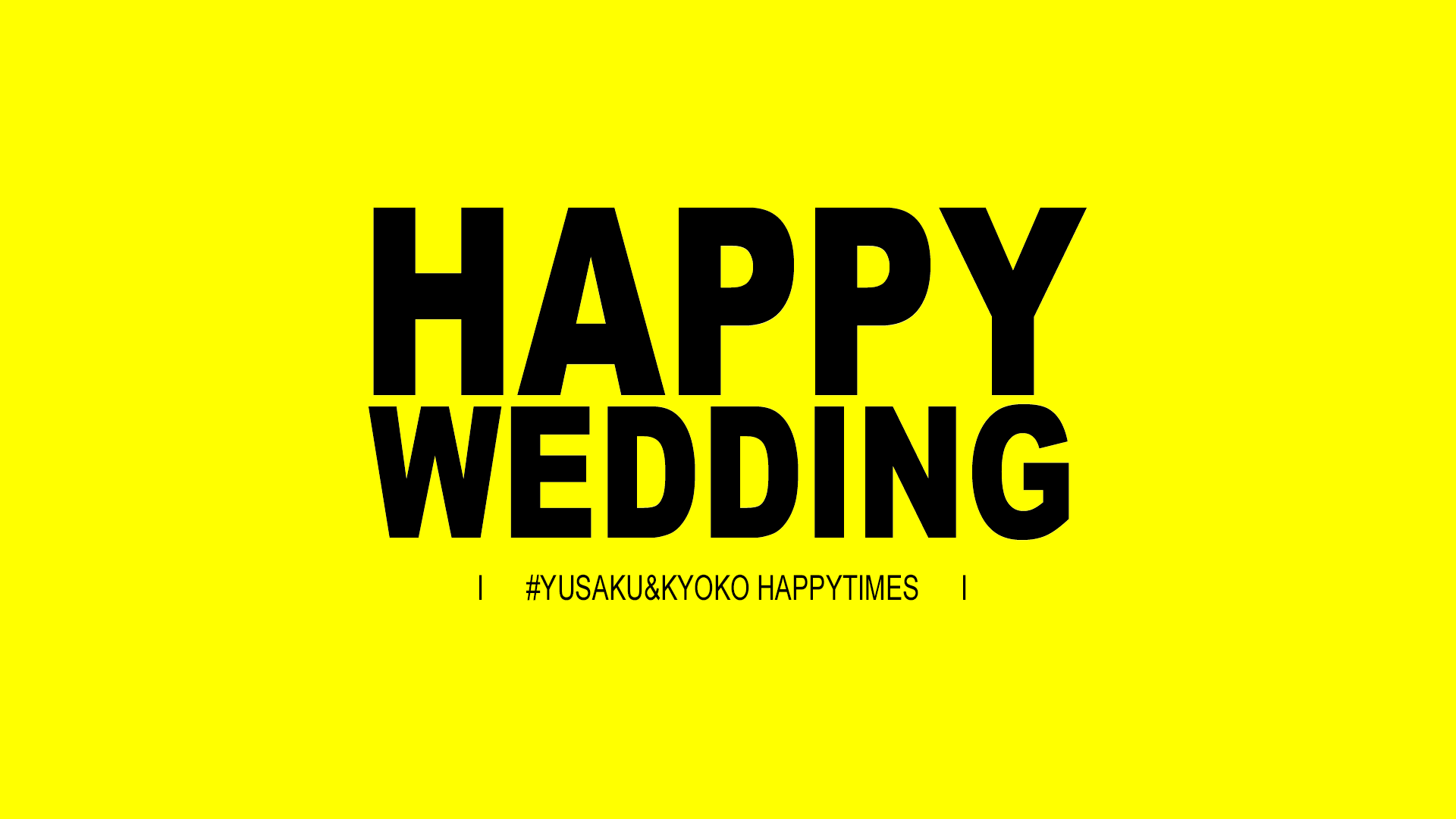
-
ビデオスタジオのテンプレートファイルを使って、ハッピープロジェクトの編集をする
途中で挫折しないための、最後の砦 ハッピープロジェクトを編集中のみなさま、こんにちは。 ここでは、ワタクシが徹夜して作ったビデオスタジオのテンプレートファイルを使って、カンタンに編集を済ませてしまえる ...
ワタクシここ10年くらい余興ビデオの編集方法の質問に答えておりますので、皆さんがここで挫折しないことは知っています。
このソフトを使っています
POINT